Khi sử dụng BlueStacks để trải nghiệm game và ứng dụng di động trên máy tính, một số người dùng có thể gặp phải tình trạng ngốn CPU đáng lo ngại, khiến máy tính hoạt động chậm chạp và không hiệu quả. Tuy nhiên bạn không cần phải lo lắng, vì đã có những thủ thuật hữu ích để giúp bạn khắc phục lỗi BlueStacks ngốn CPU 100%. Hãy cùng Maytinhgialap tìm hiểu những cách giải quyết trong bài viết dưới đây.
Điều gì khiến BlueStacks “ngốn” CPU?
BlueStacks là một phần mềm đáng chú ý được xây dựng để biến chiếc máy tính thường thành một nền tảng chơi game Android mạnh mẽ. Tuy nhiên, rồi thì chẳng hiếm gặp tình trạng BlueStacks “ngốn” CPU khiến máy tính bạn trở nên trì trệ. Đừng lo, vấn đề này không phải là nỗi đau đầu vô cùng, và bài viết này sẽ giúp bạn xử lý tình hình để trải nghiệm game với BlueStacks suôn sẻ hơn. Nếu bạn vẫn chưa biết BlueStacks thì có thể tham khảo bài viết sau đây: Bluestacks là gì?
3 Cách đối phó cùng BlueStacks “đòi ăn” CPU
Dưới đây là 4 cách đơn giản để đối phó với vấn đề BlueStacks “đòi ăn” CPU một cách hiệu quả. Hãy lựa chọn một trong số chúng để tiến tới giải quyết vấn đề nào!
1. Tắt thông báo ứng dụng trên BlueStacks
Có những thông báo không cần thiết từ những trò chơi bạn đã quên mất? Hãy tắt chúng đi để giảm bớt tải của BlueStacks lên CPU. Đây là cách làm đơn giản mà hiệu quả:
Bước 1: Mở BlueStacks, sau đó bấm vào “System Apps” trên giao diện chính của nó.
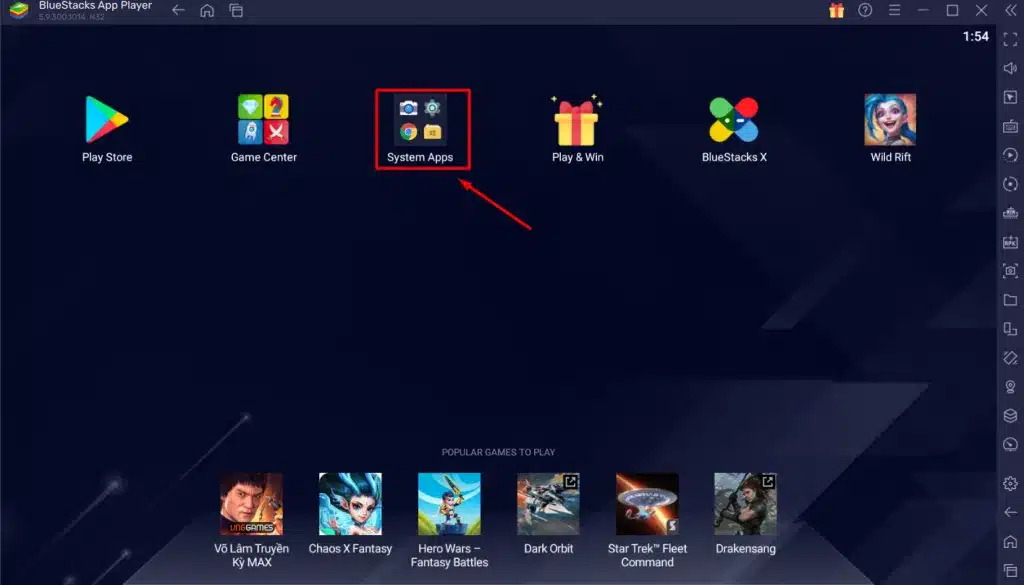
Bước 2: Nhấn vào “Cài đặt”.
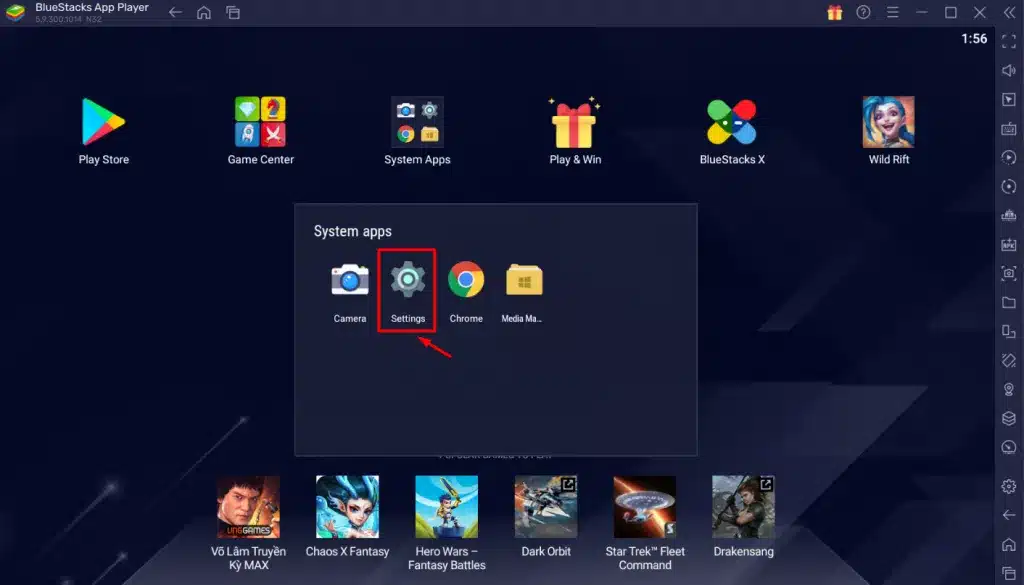
Bước 3: Chọn “Apps”.
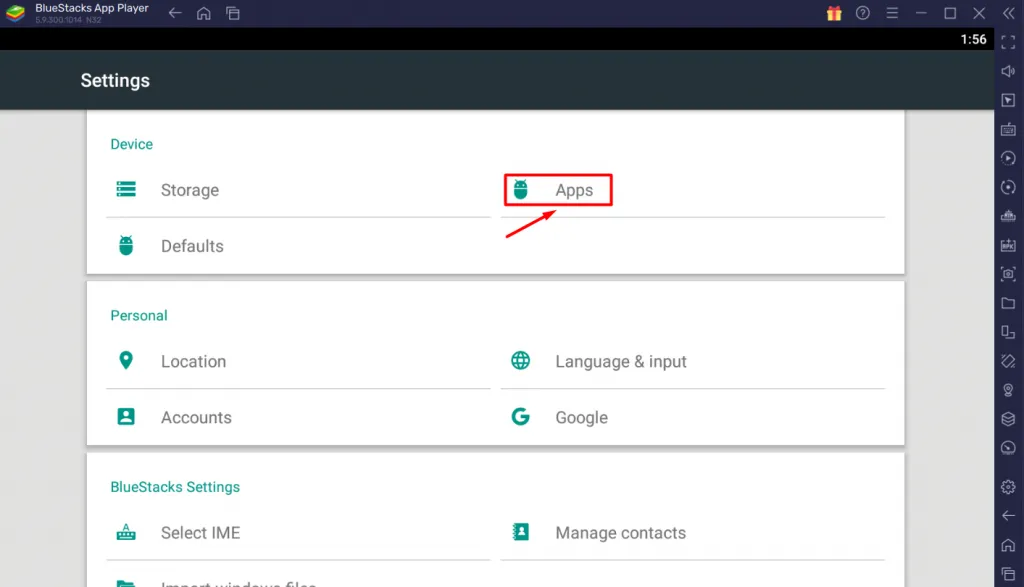
Bước 4: Chọn ứng dụng mà bạn muốn ngừng thông báo.
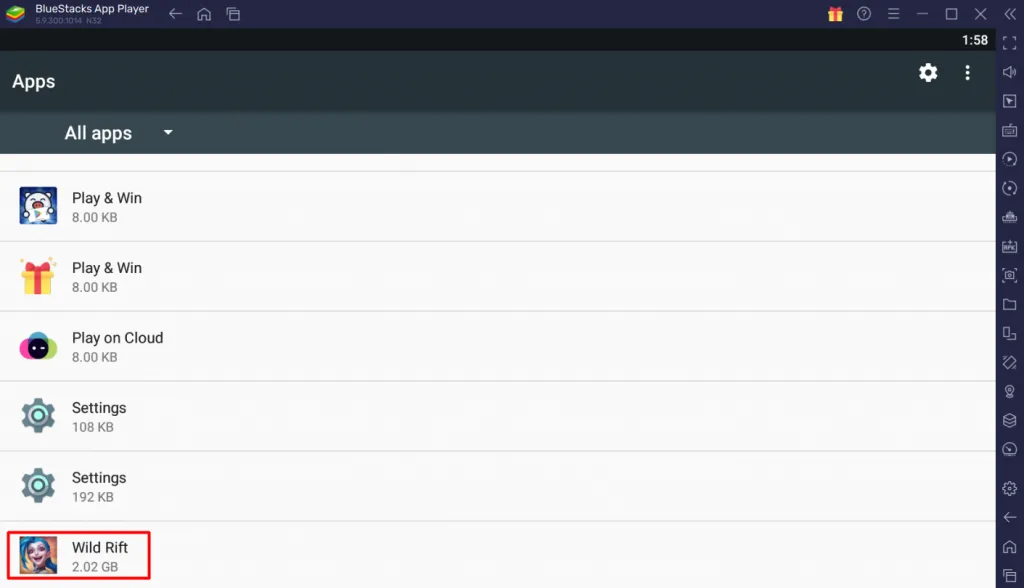
Bước 5: Trong ứng dụng đó, chọn “Notifications”.
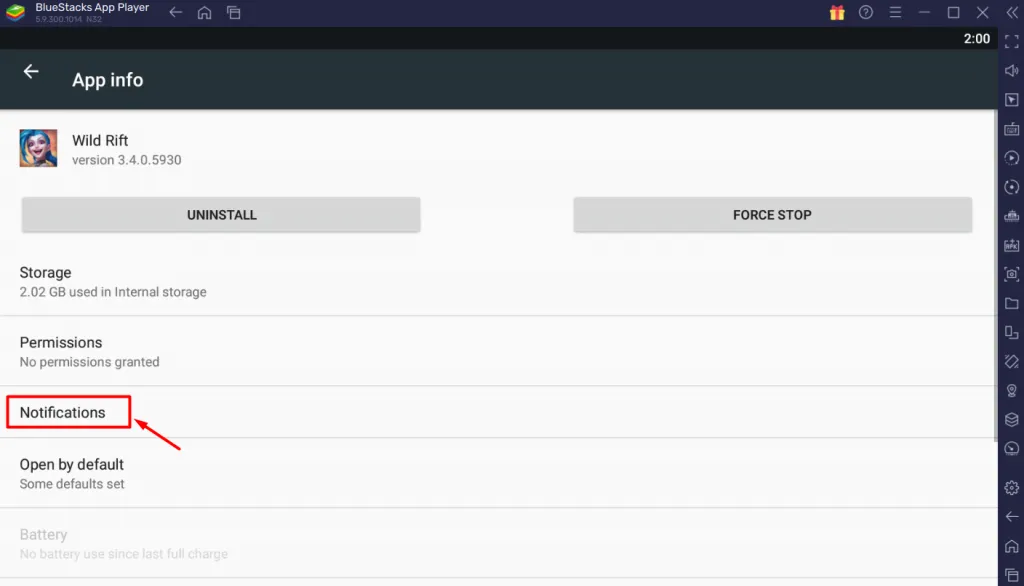
Bước 6: Tắt thông báo bằng cách tích vào “Block all”.
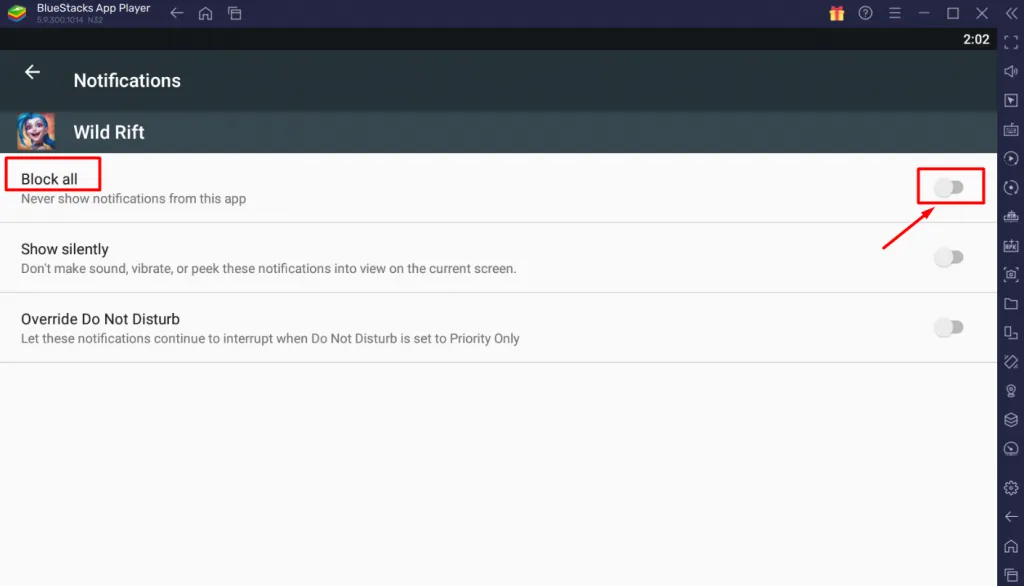
Bước 7: Khởi động lại BlueStacks và bắt đầu trải nghiệm.
Đây là cách cơ bản để giảm sự tiêu thụ CPU mà BlueStacks gây ra. Ngoài ra, còn một số cách khác mà bạn có thể thử để giảm “đói” CPU.
2. Bổ sung RAM và CPU – Để BlueStacks “ngon” hơn 💪
Việc tắt thông báo không đủ? Đừng quá lo lắng! Bạn cũng có thể bổ sung thêm RAM và CPU để giảm hiện tượng quá tải CPU.
Bổ sung RAM:
Bước 1: Mở BlueStacks, sau đó vào “Setting” ở góc phải màn hình.
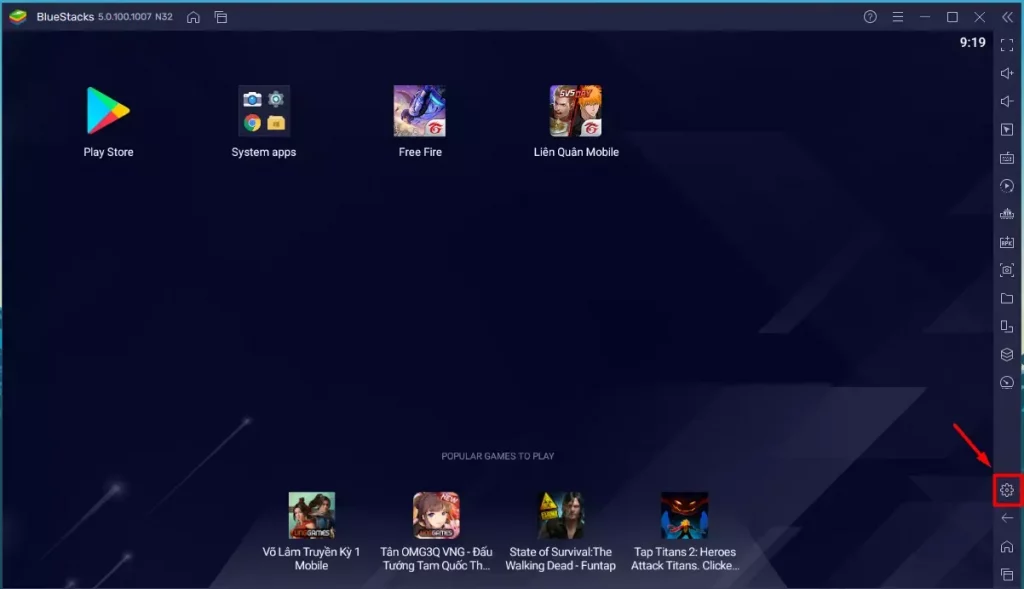
Bước 2: Chọn “Performance”.
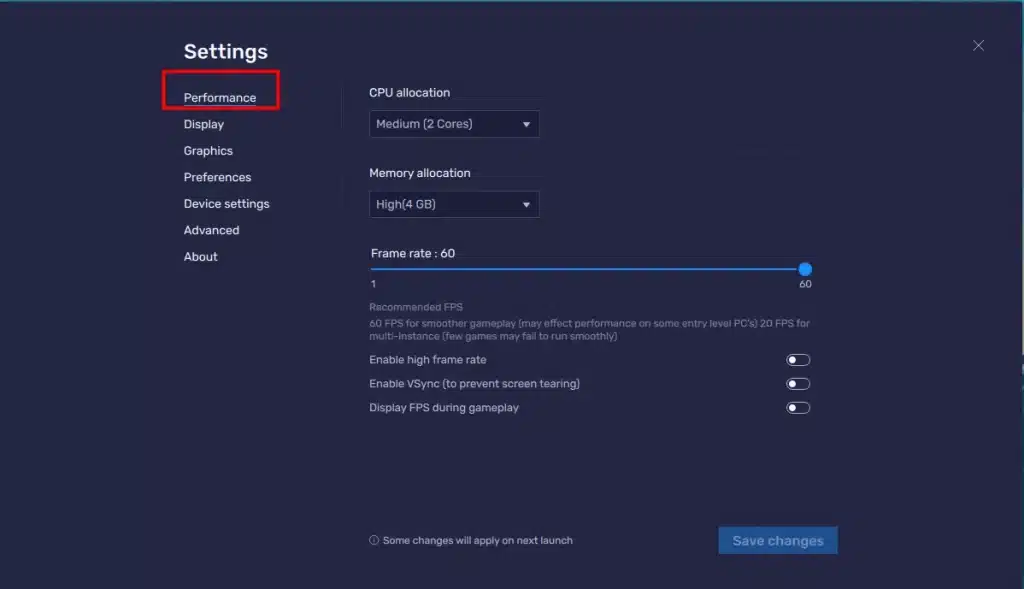
Bước 3: Ở phần “Memory allocation”, bạn có thể cân nhắc bổ sung thêm RAM cho BlueStacks.
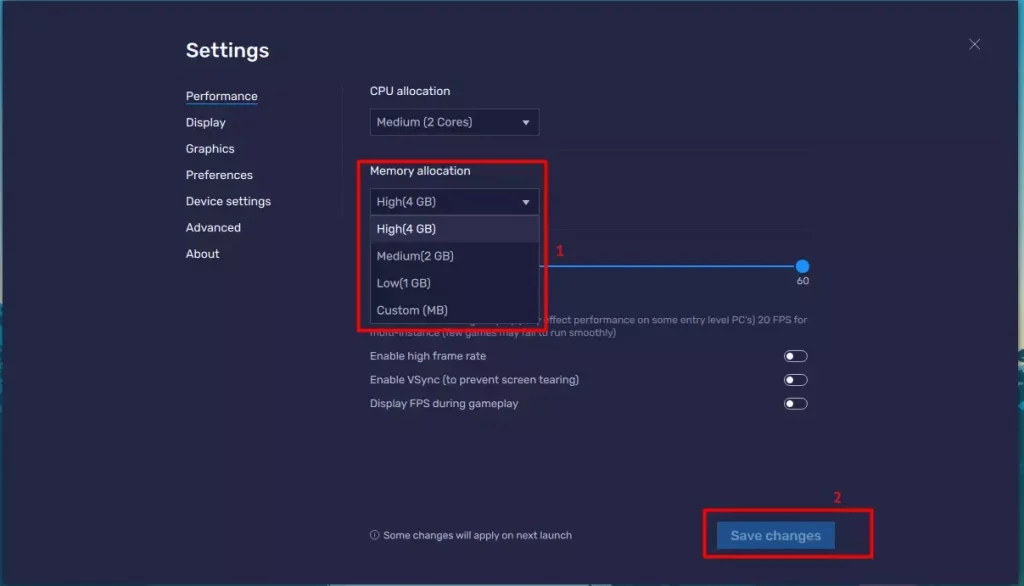
Bước 4: Nhấn “Lưu thay đổi”, sau đó chọn “Khởi động lại ngay bây giờ” để áp dụng thay đổi.
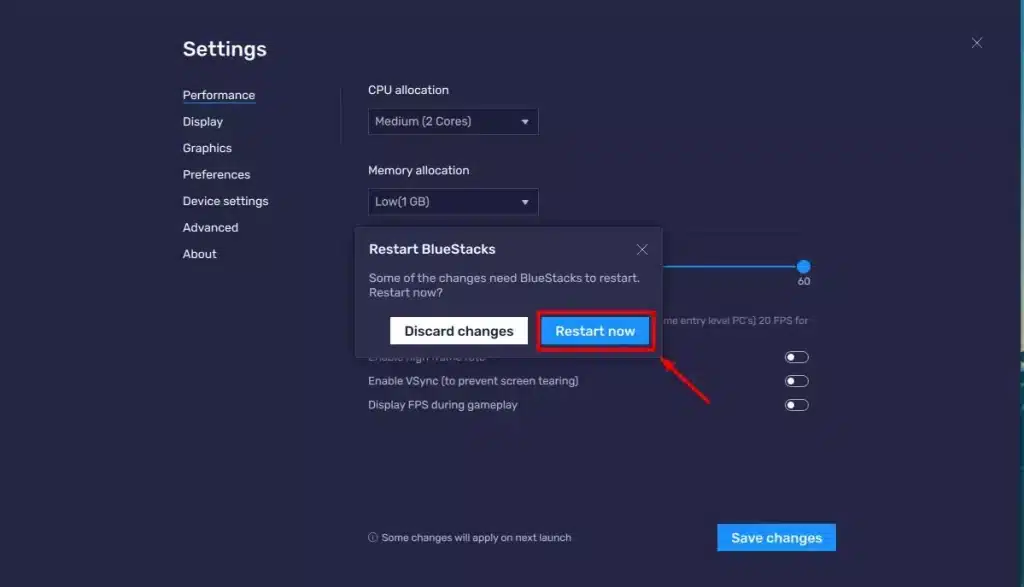
Cải thiện CPU:
Bước 1: Mở BlueStacks, sau đó vào “Setting”.
Bước 2: Tiếp tục vào “Performance”.
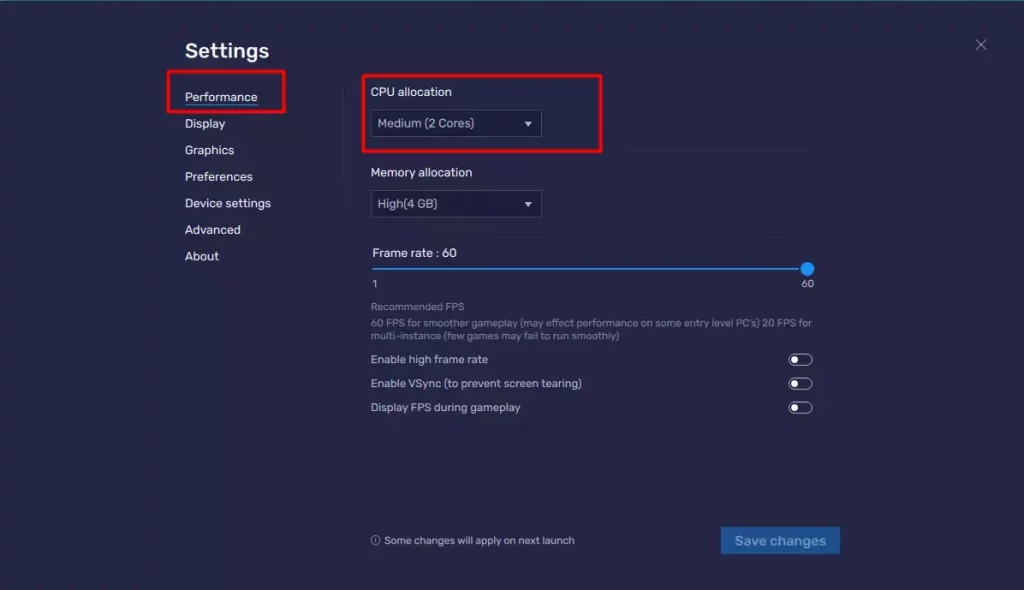
Bước 3: Tại mục “CPU allocation”, hãy lựa chọn số lõi CPU bạn muốn sử dụng.
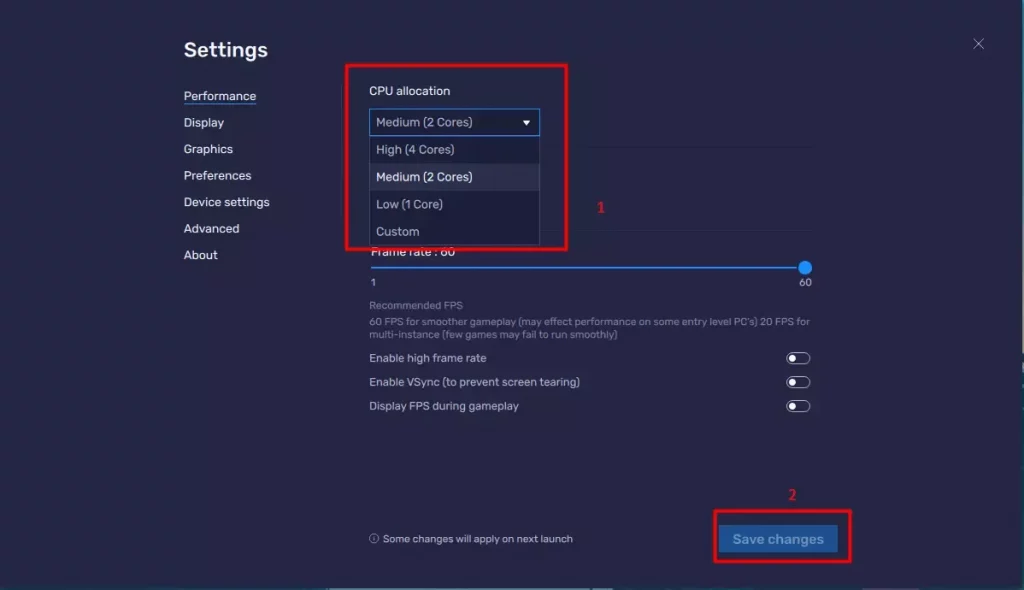
Bước 4: Sau khi lựa chọn xong, nhấn “Lưu thay đổi” và chọn “Khởi động lại ngay bây giờ” để hoàn tất.
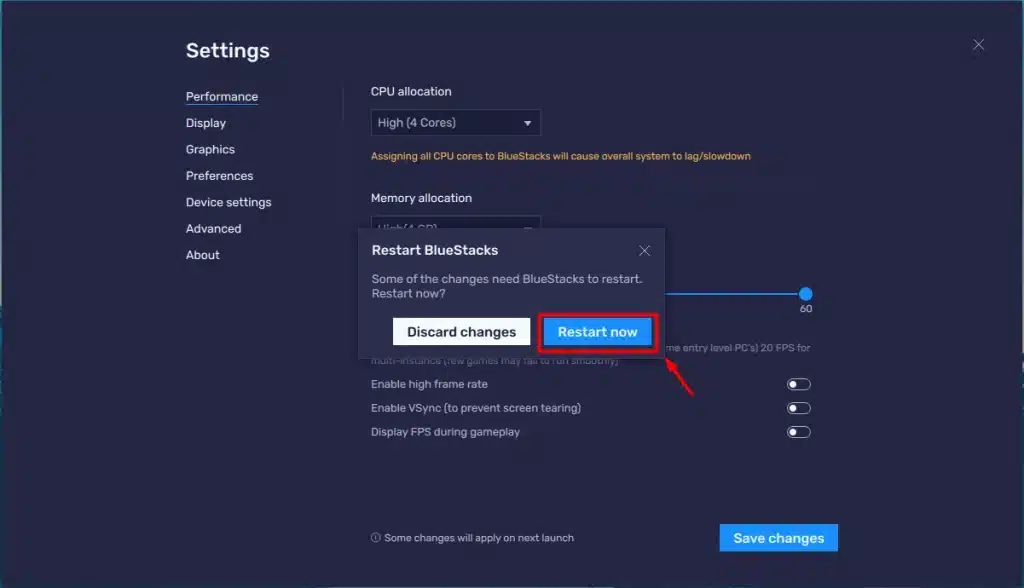
3. Cập nhật phiên bản mới – “BlueStacks ngon lành, CPU không lo”
CPU quá tải có thể xuất phát từ việc bạn đang sử dụng phiên bản cũ của BlueStacks. Đừng để tình hình còn trầm trọng hơn, hãy cập nhật lên phiên bản mới để thưởng thức trải nghiệm chơi game mượt mà hơn.
Bạn có thể thử cài đặt phiên bản mới nhất của BlueStacks – phiên bản 5, hứa hẹn giảm lượng RAM sử dụng tới 40%. Hãy thử và cảm nhận sự khác biệt!
Tóm lại, vấn đề BlueStacks “ngốn” CPU không còn là nỗi lo khi bạn đã biết cách giải quyết. Hãy thử những cách trên để trải nghiệm game trên BlueStacks mà không còn lo âu về hiệu suất máy tính nữa. Chơi game vui vẻ!
Tổng kết
Lỗi BlueStacks ngốn CPU có thể gây khó khăn trong việc trải nghiệm game và ứng dụng di động trên máy tính. Tại Maytinhgialap.com, chúng tôi đã tổng hợp những thủ thuật hiệu quả giúp bạn khắc phục vấn đề này một cách dễ dàng. Để biết thêm chi tiết và thực hiện các bước khắc phục, hãy ghé thăm trang web của chúng tôi. Chúng tôi sẽ giúp bạn trải nghiệm tốt hơn với BlueStacks và tận hưởng thế giới ảo mà không gặp khó khăn về hiệu suất.
Xem thêm

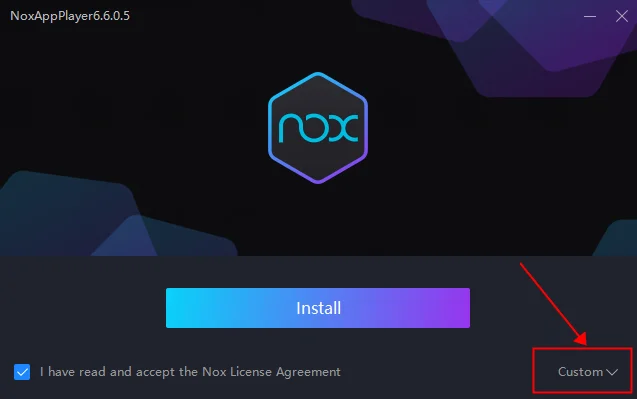
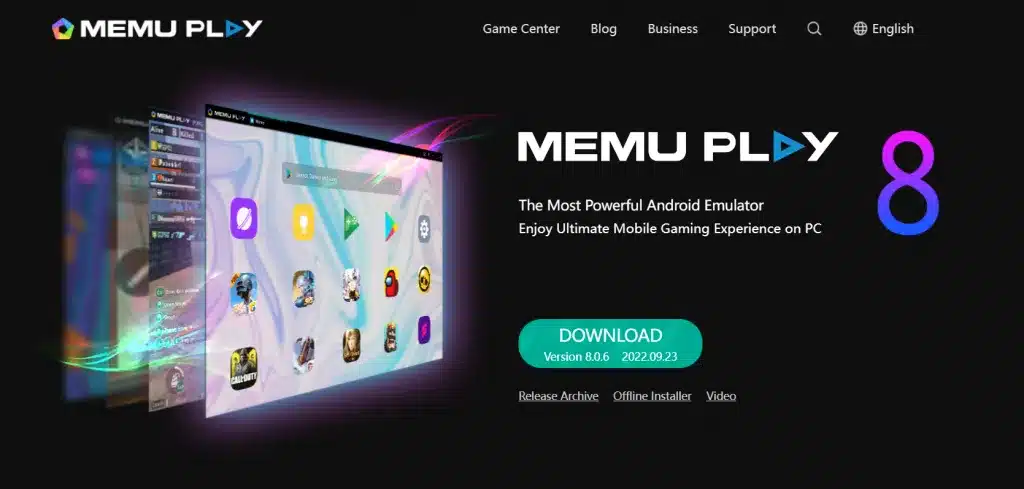
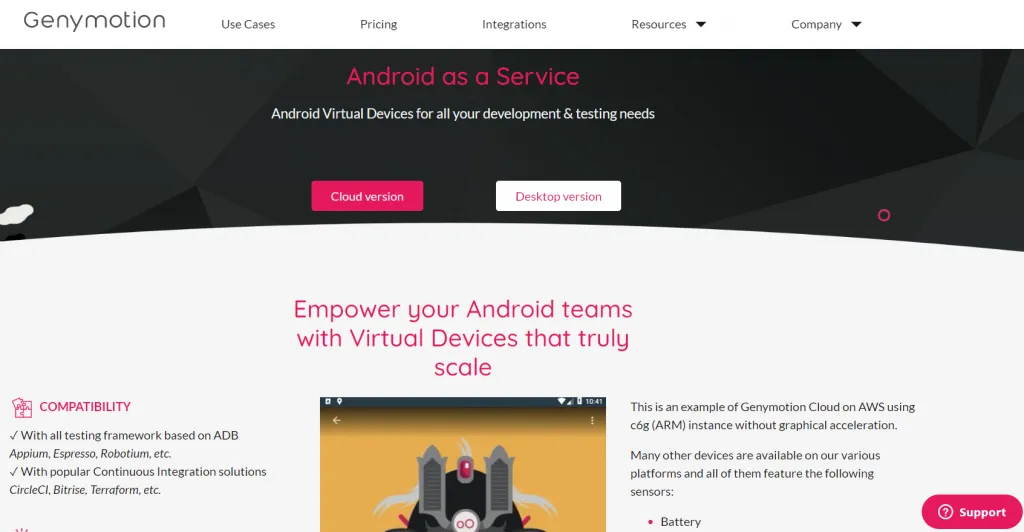


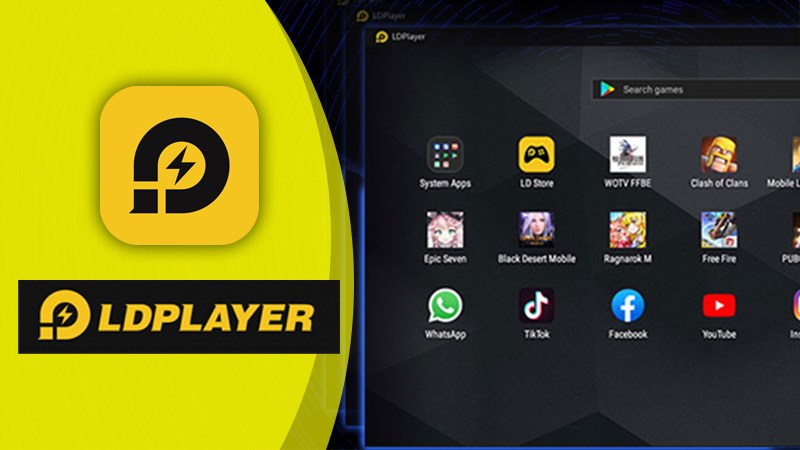
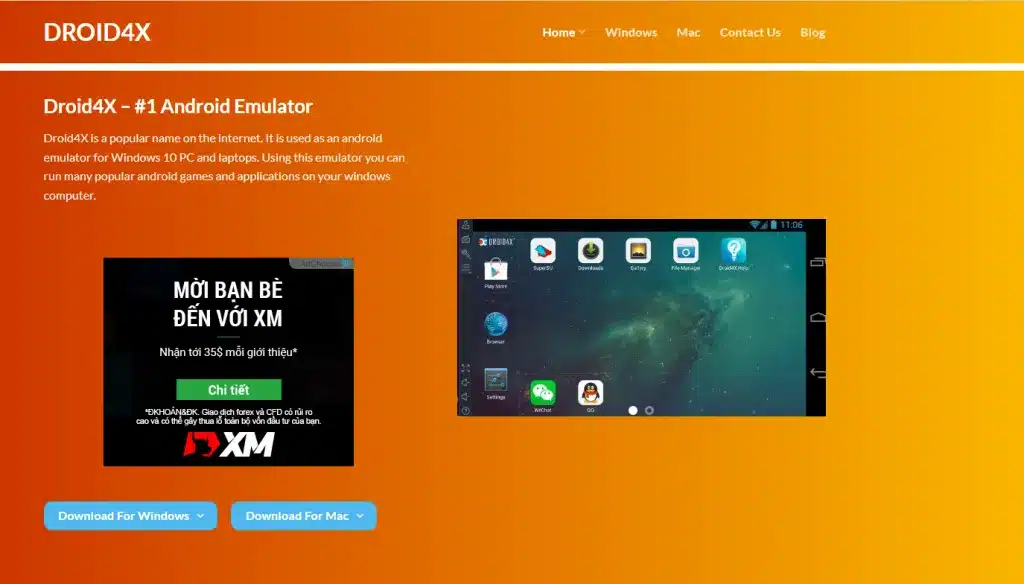
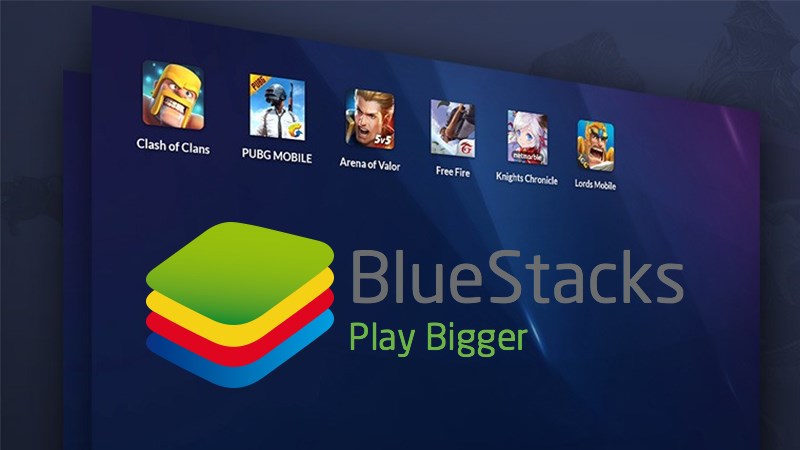
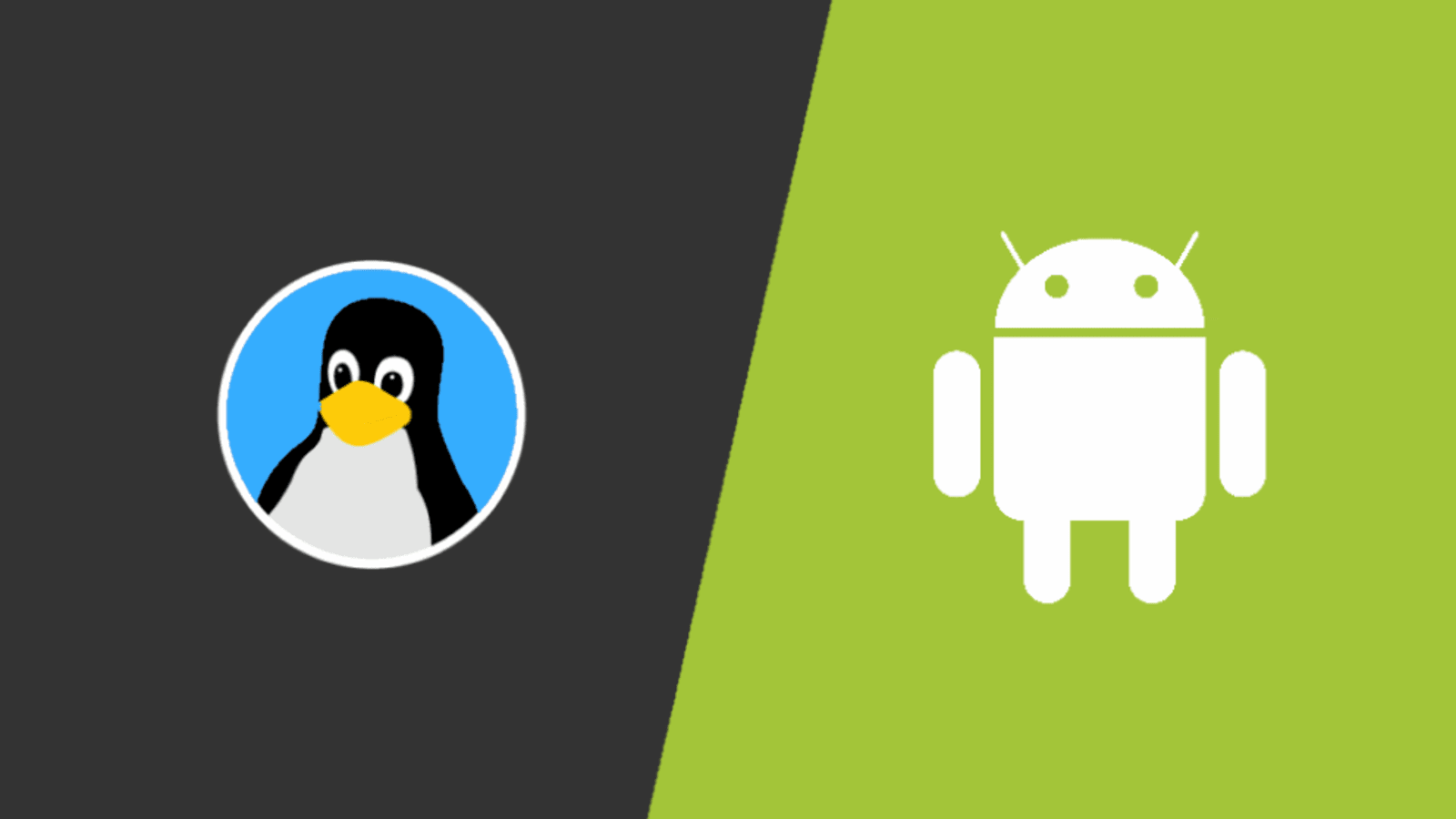
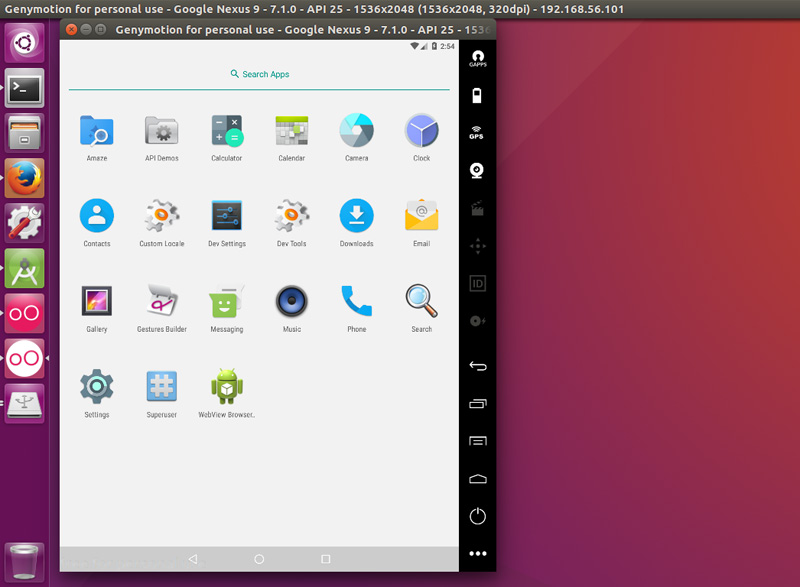
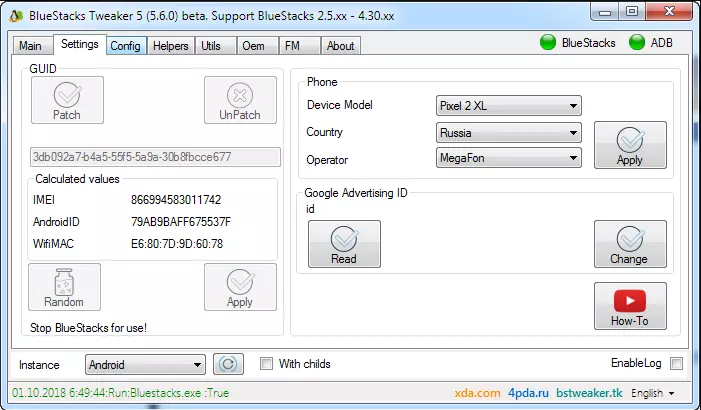

Discussion about this post