Bluestacks là một trong những phần mềm giả lập Android phổ biến nhất hiện nay, cho phép người dùng trải nghiệm các ứng dụng và game Android trên máy tính một cách dễ dàng. Tuy nhiên, đôi khi bạn có thể gặp phải tình trạng lag và chậm khi sử dụng Bluestacks, đặc biệt khi chơi game yêu thích của mình. Điều này có thể gây khó chịu và ảnh hưởng đến trải nghiệm của bạn. Vậy làm thế nào để tăng tốc Bluestacks và giúp bạn chơi game Android mượt mà hơn? Hãy cùng Maytinhgialap.com khám phá những cách tăng tốc Bluestacks đơn giản và hiệu quả trong bài viết dưới đây.
Xem thêm liên quan tới Bluestacks
- Hướng dẫn cài phần mềm giả lập Android trên MacBook nhanh chóng với Bluestack
- Hướng dẫn cài đặt giả lập BlueStacks trên máy tính để chiến game từ A-Z
I. Lợi ích khi tăng tốc BlueStacks
Để bắt đầu cho bài viết, chúng ta sẽ cùng nhau tìm hiểu những lợi ích khi tăng tốc BlueStacks. Điều đầu tiên bạn sẽ cảm nhận là tốc độ xử lý của BlueStacks được cải thiện đáng kể. Thay vì chờ đợi vài phút để ứng dụng mở lên, bạn sẽ thấy nó xuất hiện chỉ trong tích tắc. Thật là tuyệt vời, đúng không?
Hơn nữa, khi bạn tham gia vào thế giới game Android, việc tăng tốc BlueStacks sẽ giúp bạn tận hưởng trải nghiệm mượt mà và không bị giật lag nữa. Bạn có thể tham gia vào các cuộc phiêu lưu hấp dẫn mà không lo bị gián đoạn, cảm giác thật tuyệt! À nếu bạn không biết Bluestacks là phần mềm gì bạn có thể tìm hiểu chi tiết tại bài viết sau đây của chúng tôi nhé! Bluestacks là gì?
II. Cách tăng tốc BlueStacks
Vậy bây giờ, chúng ta sẽ cùng nhau khám phá những bí quyết tăng tốc BlueStacks. Đảm bảo bạn đã cài đặt BlueStacks lên máy tính trước khi bắt đầu. Bạn sẵn sàng chưa? Hãy bắt đầu nào!
1. Tối đa hóa ram cho BlueStacks
Điều quan trọng đầu tiên là tối đa hóa RAM cho BlueStacks. Bạn có thể làm điều này dễ dàng bằng cách làm theo các bước sau đây:
Bước 1: Mở BlueStacks trên máy tính của bạn. Bạn sẽ thấy biểu tượng Cài đặt ở góc phải màn hình. Hãy nhấn vào nó.
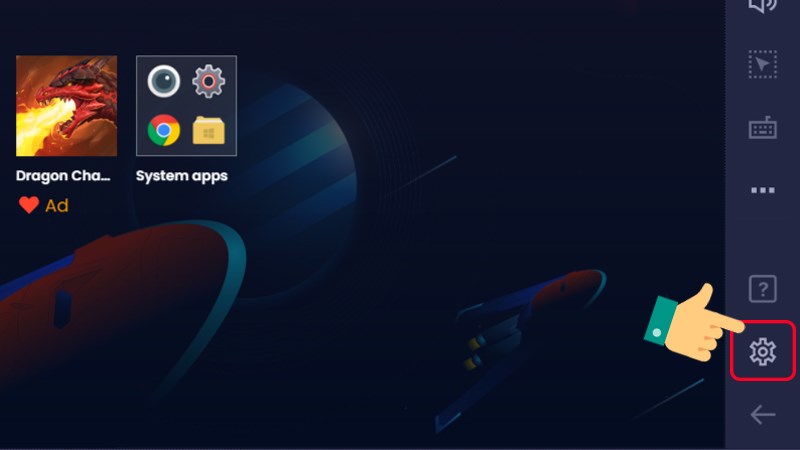
Bước 2: Trong danh sách menu bên trái, hãy chọn Cấu hình. Bạn sẽ thấy mục RAM và có thể tùy chọn dung lượng RAM cho BlueStacks của bạn. Sau khi lựa chọn, đừng quên nhấn Lưu.
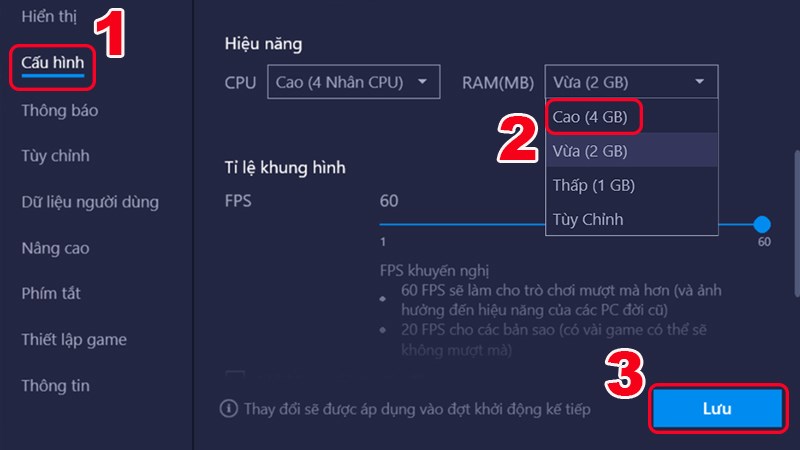
Bước 3: Để các thay đổi có hiệu lực, bạn cần khởi động lại BlueStacks. Hãy xác nhận và chờ trong giây lát.
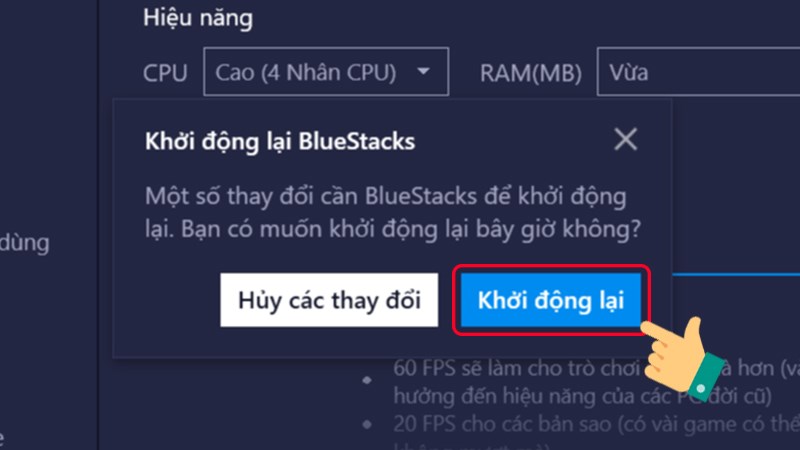
2. Gỡ bớt ứng dụng trong BlueStacks
Một cách khác để tăng tốc BlueStacks là gỡ bớt những ứng dụng không cần thiết. Hãy làm theo hướng dẫn sau đây:
Bước 1: Tại giao diện chính của phần mềm BlueStacks, hãy chuột phải vào ứng dụng hoặc game mà bạn muốn gỡ cài đặt. Một danh sách các tùy chọn sẽ xuất hiện.
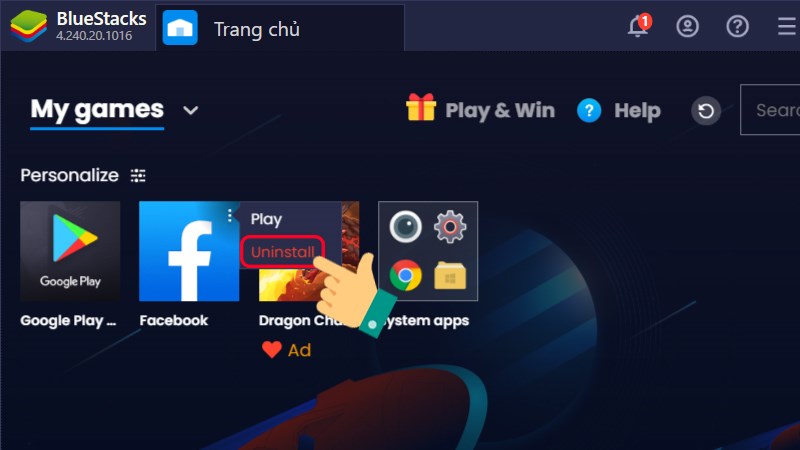
Bước 2: Chọn Uninstall và nhấn Delete để xác nhận. Đơn giản thế thôi!
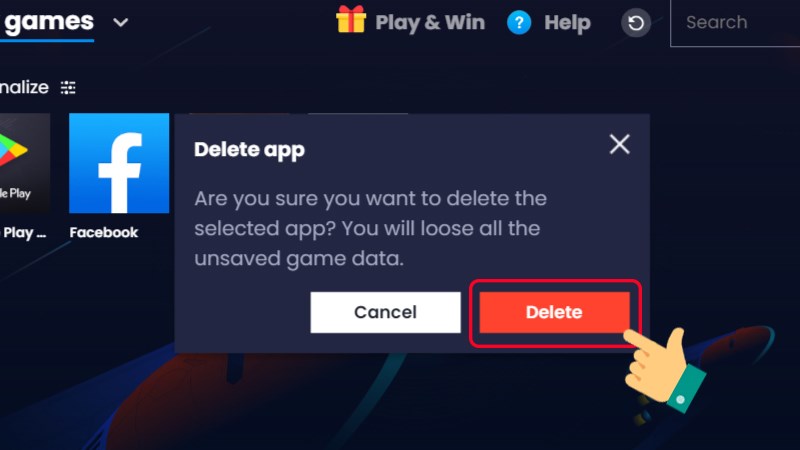
3. Giảm kích cỡ cửa sổ
Bạn có muốn BlueStacks chạy nhanh hơn? Thử giảm kích cỡ cửa sổ đi nào! Đây là cách làm:
Bước 1: Mở BlueStacks trên máy tính. Tiếp theo, hãy nhấn vào biểu tượng Cài đặt ở góc phải màn hình.
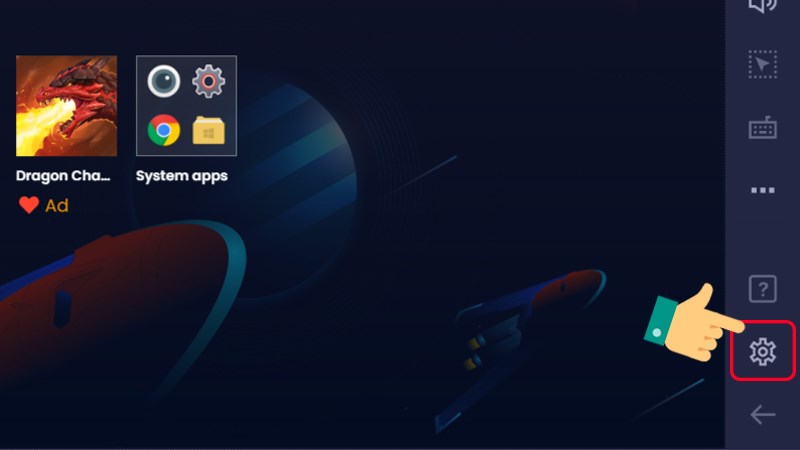
Bước 2: Trong danh sách menu bên trái, hãy chọn Hiển thị. Tại đây, bạn có thể chọn độ phân giải phù hợp với thiết bị của mình. Ngoài ra, để BlueStacks chạy nhanh hơn, bạn có thể giảm chỉ số DPI. Nhớ là chỉ số DPI thấp sẽ làm hệ thống nhẹ hơn, chạy nhanh hơn nhưng đồng thời sẽ giảm chất lượng hình ảnh và trải nghiệm của bạn. Khi đã sẵn sàng, hãy nhấn Lưu.
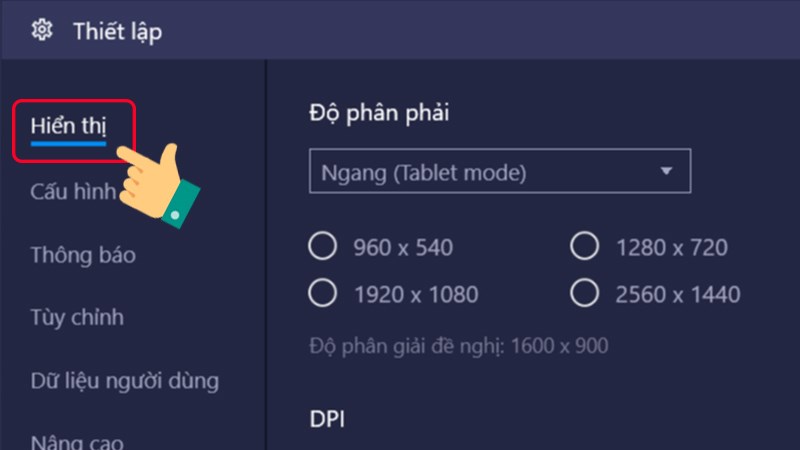
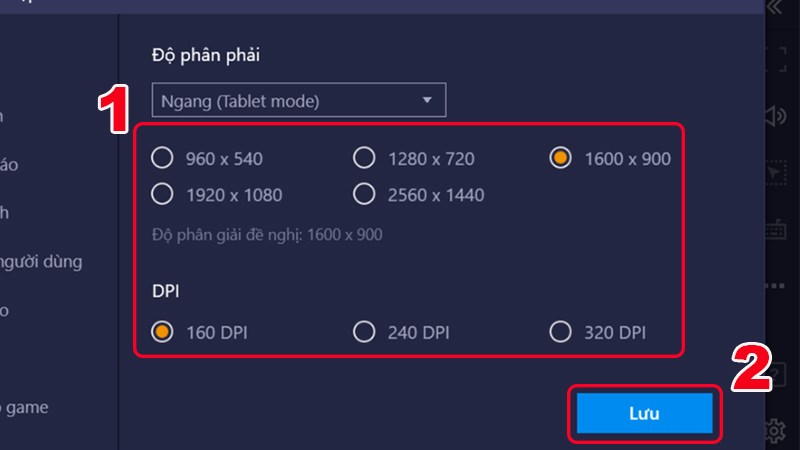
Bước 4: Cuối cùng, đừng quên chọn Khởi động lại để áp dụng những thay đổi mới.
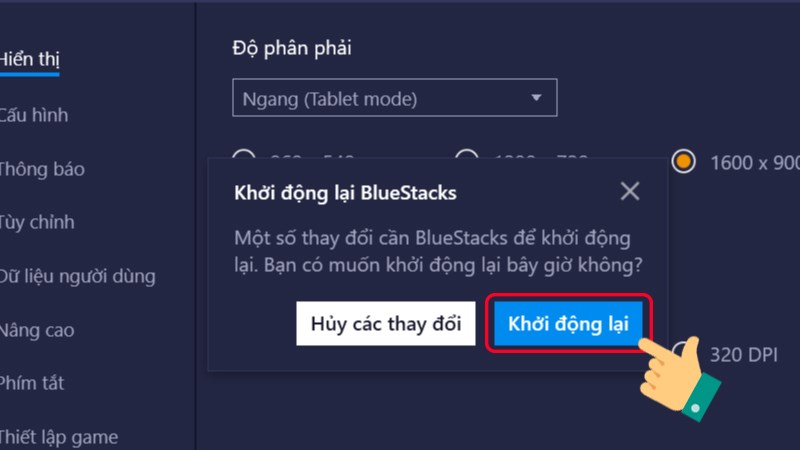
4. Tắt chương trình diệt virus
Điều quan trọng khi sử dụng BlueStacks là vô hiệu hóa các phần mềm diệt virus trên máy tính của bạn. Chúng có thể là nguyên nhân làm giảm hiệu suất nghiêm trọng của BlueStacks. Đừng lo, sau khi bạn vô hiệu hóa chúng, BlueStacks sẽ chạy mượt mà hơn đấy!
5. Vô hiệu hóa hyper-v và các ứng dụng máy ảo khác
Hãy làm theo các bước sau để vô hiệu hóa Hyper-V và các ứng dụng máy ảo khác:
Bước 1: Nhấn phím Windows trên bàn phím hoặc sử dụng tổ hợp phím Windows + I để mở cài đặt.
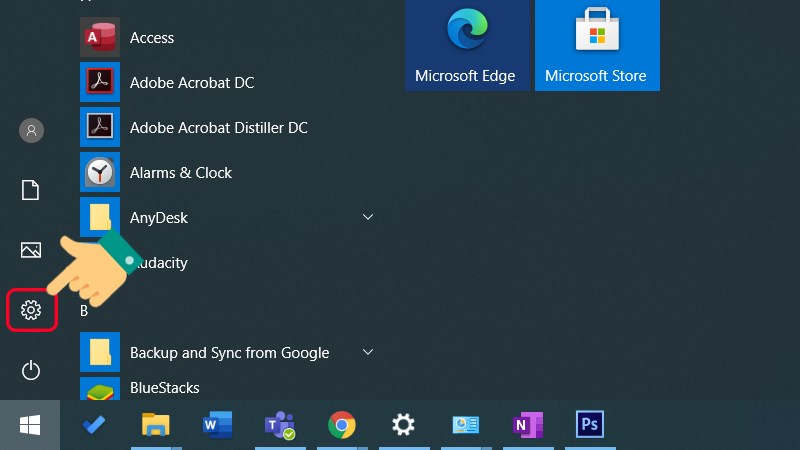
Bước 2: Nhấn vào Apps.
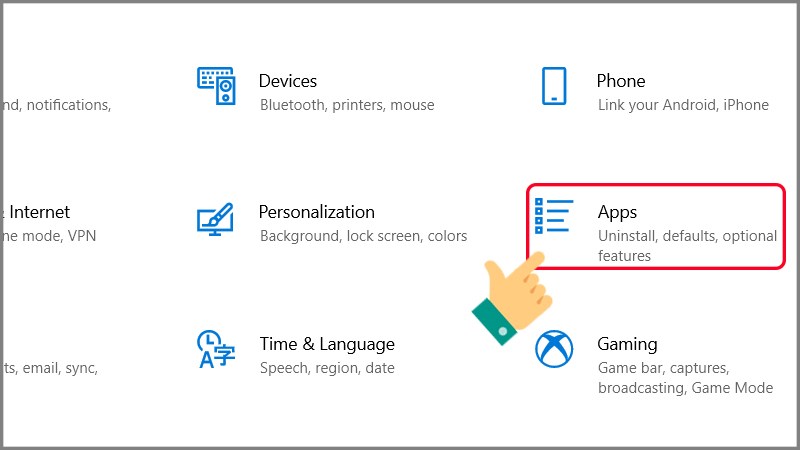
Bước 3: Chọn App & features trong danh sách menu bên trái. Tiếp theo, hãy nhấn vào Program and Features.
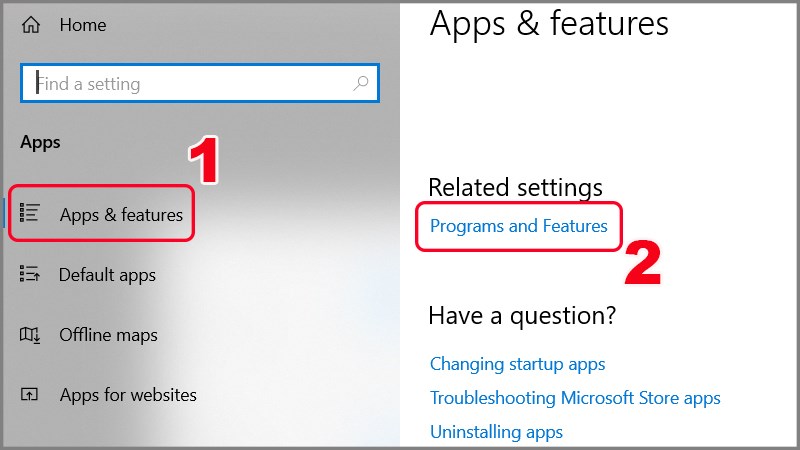
Bước 4: Tìm và nhấn vào Turn Windows features on or off.
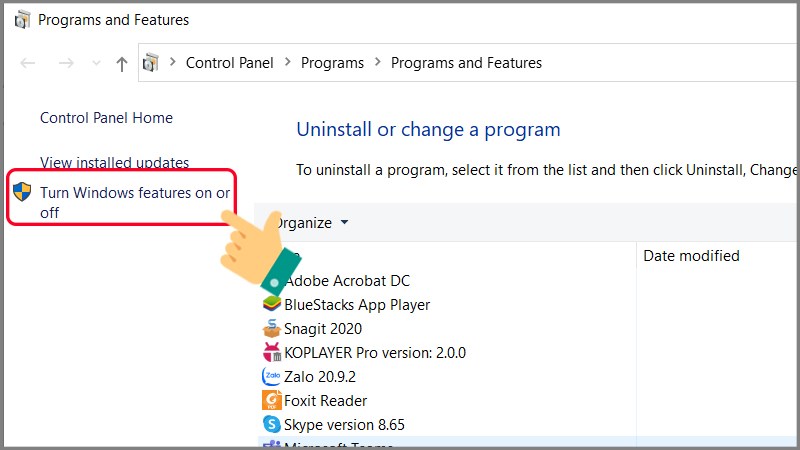
Bước 5: Bây giờ, hãy bỏ dấu check ở mục Hyper-V và nhấn OK.
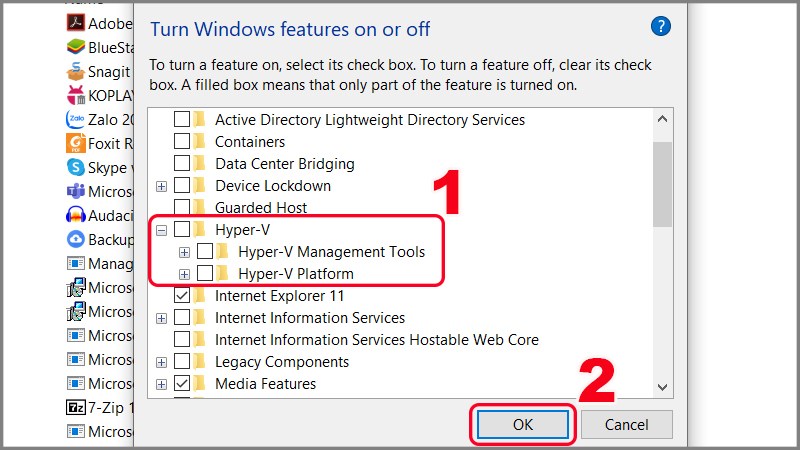
Bước 6: Cuối cùng, để thay đổi có hiệu lực, bạn hãy nhấn Restart now.
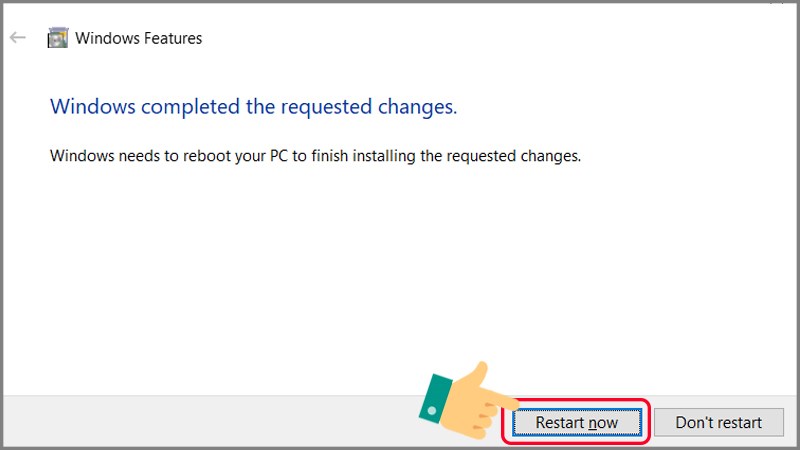
6. Tùy chỉnh lại thiết lập sử dụng điện năng
Cuối cùng, để tối ưu hóa hiệu suất BlueStacks, bạn cần tùy chỉnh lại thiết lập sử dụng điện năng trên máy tính. Bạn chỉ cần làm theo các bước sau đây:
Bước 1: Nhấn tổ hợp phím Windows + R để gọi cửa sổ Run. Sau đó, nhập powercfg.cpl tại ô Open và nhấn OK.
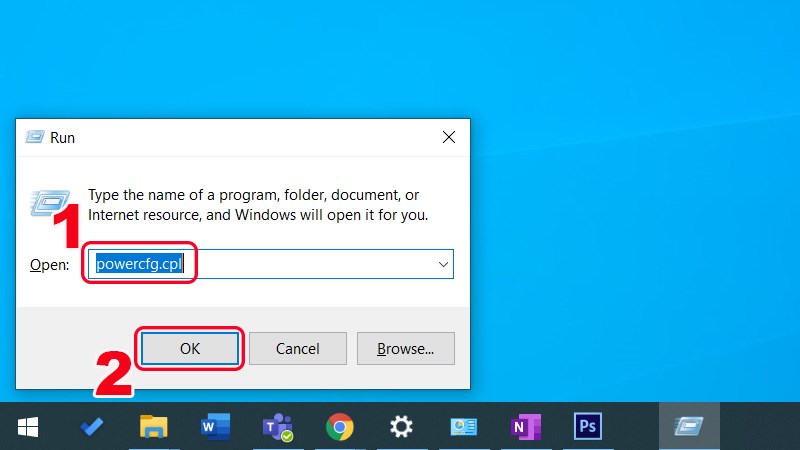
Bước 2: Trong cửa sổ Power Options, hãy chọn High performance tại mục Hide additional plans.
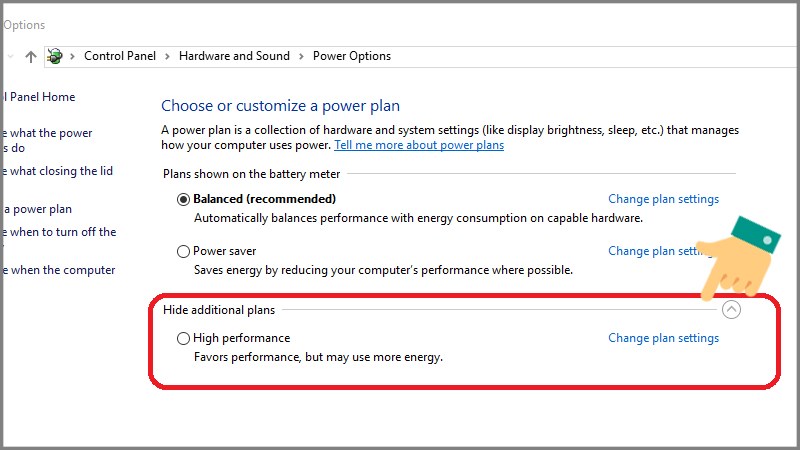
Rồi đó, chúc mừng bạn! Bằng những bước đơn giản này, bạn đã tăng tốc thành công BlueStacks, giờ đây bạn có thể tận hưởng những trải nghiệm tuyệt vời khi chơi game và sử dụng ứng dụng Android trên máy tính. Hy vọng những mẹo trên sẽ giúp bạn vượt qua các thách thức và trải nghiệm BlueStacks một cách trọn vẹn và thú vị hơn bao giờ hết! Chúc các bạn thành công và vui vẻ!
Tổng kết
Như vậy, thông qua bài viết này, chúng ta đã tìm hiểu được những cách tăng tốc Bluestacks một cách đơn giản và hiệu quả. Từ việc cấu hình Bluestacks sao cho phù hợp với máy tính, xóa bỏ các ứng dụng không cần thiết, cho đến sử dụng các chế độ tối ưu hóa và công cụ hỗ trợ, bạn có thể trải nghiệm game Android trên Bluestacks mượt mà và thú vị hơn bao giờ hết. Nếu bạn đang gặp phải vấn đề về tốc độ khi sử dụng Bluestacks, hãy thử áp dụng những cách tăng tốc mà chúng tôi đã chia sẻ. Hy vọng rằng bài viết này đã giúp bạn có được trải nghiệm tốt hơn khi chơi game trên Bluestacks.
Để tìm hiểu thêm về các thủ thuật máy tính giả lập và các mẹo vặt, hướng dẫn về máy tính giả lập, hãy truy cập vào trang web Maytinhgialap.com. Chúng tôi cam kết mang đến cho bạn những kiến thức bổ ích và giải pháp hiệu quả nhất. Chúc bạn có những phút giây thư giãn và trải nghiệm game thú vị trên Bluestacks!
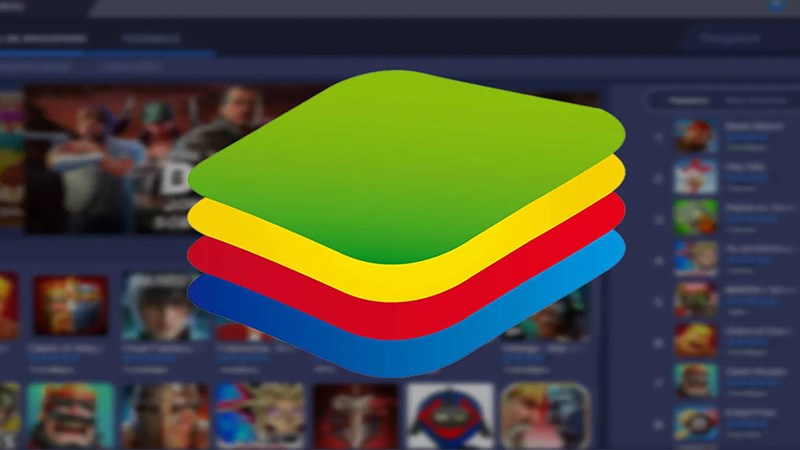
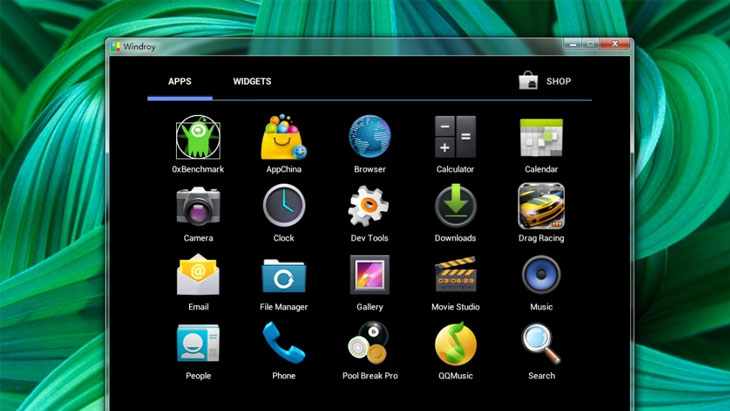
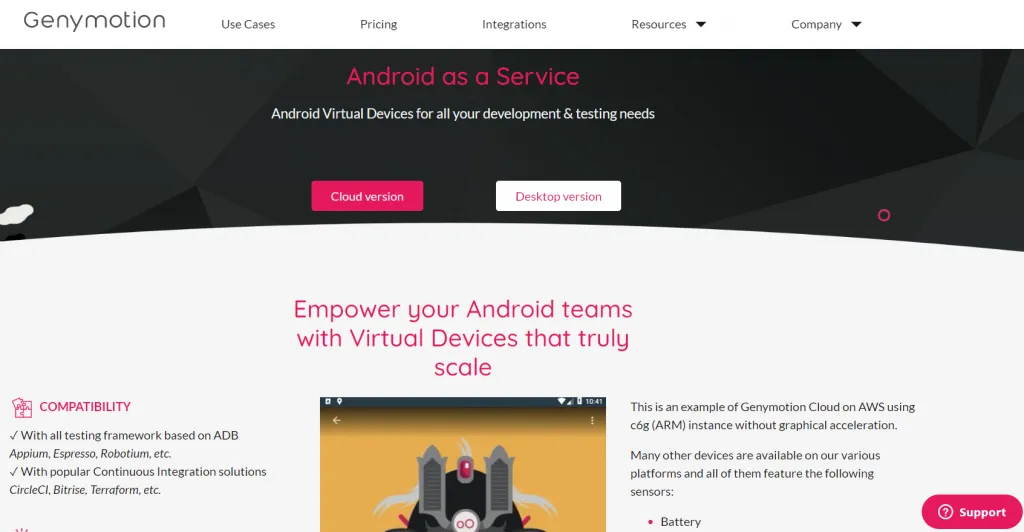
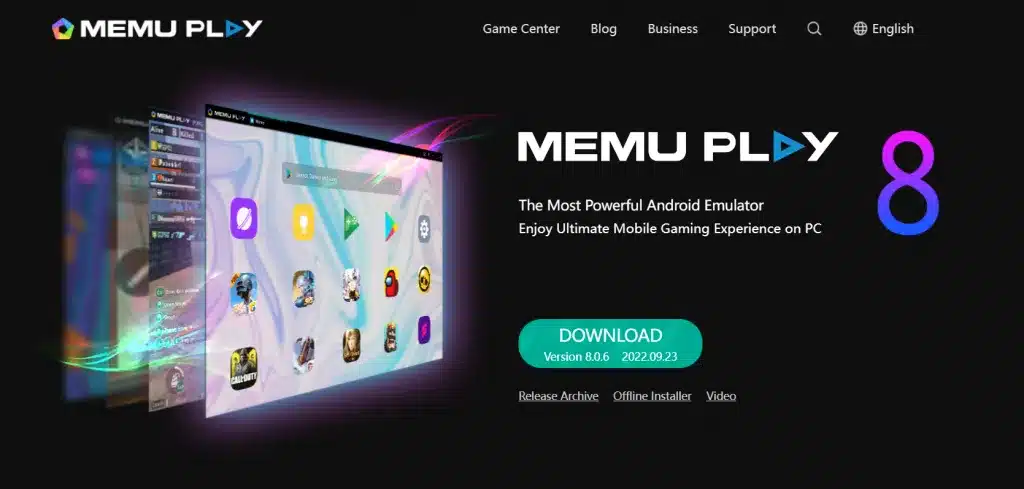


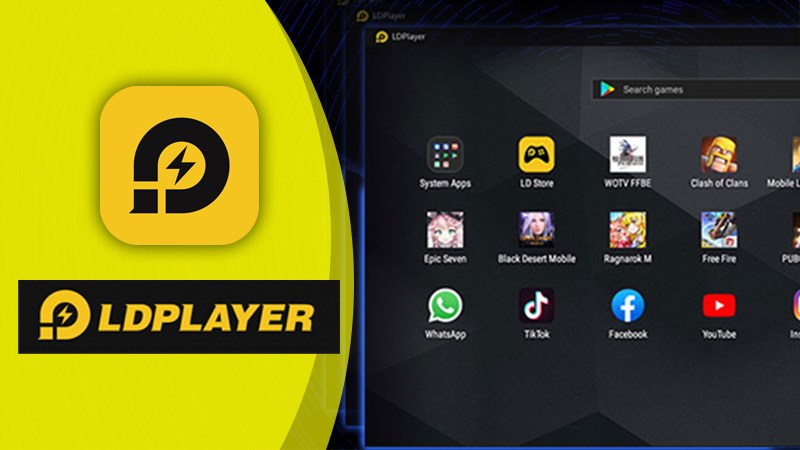
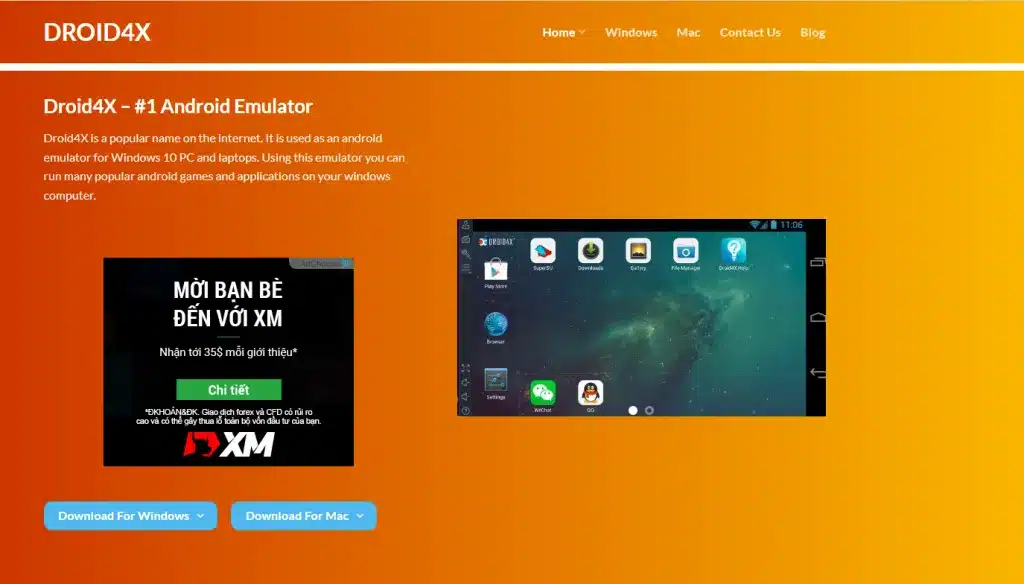
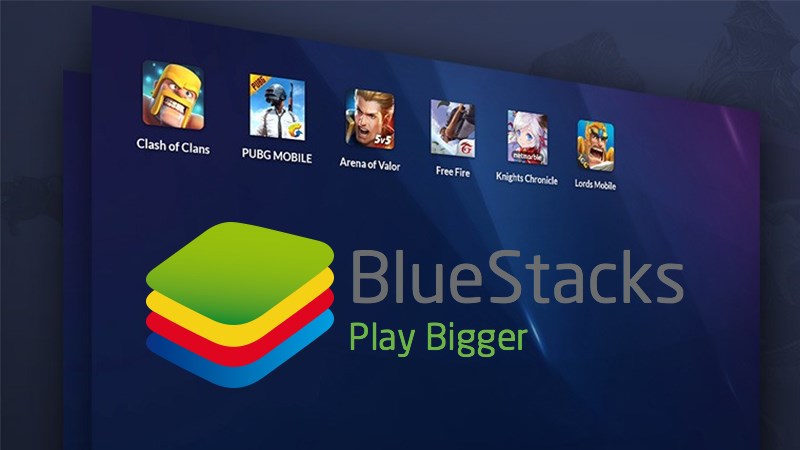
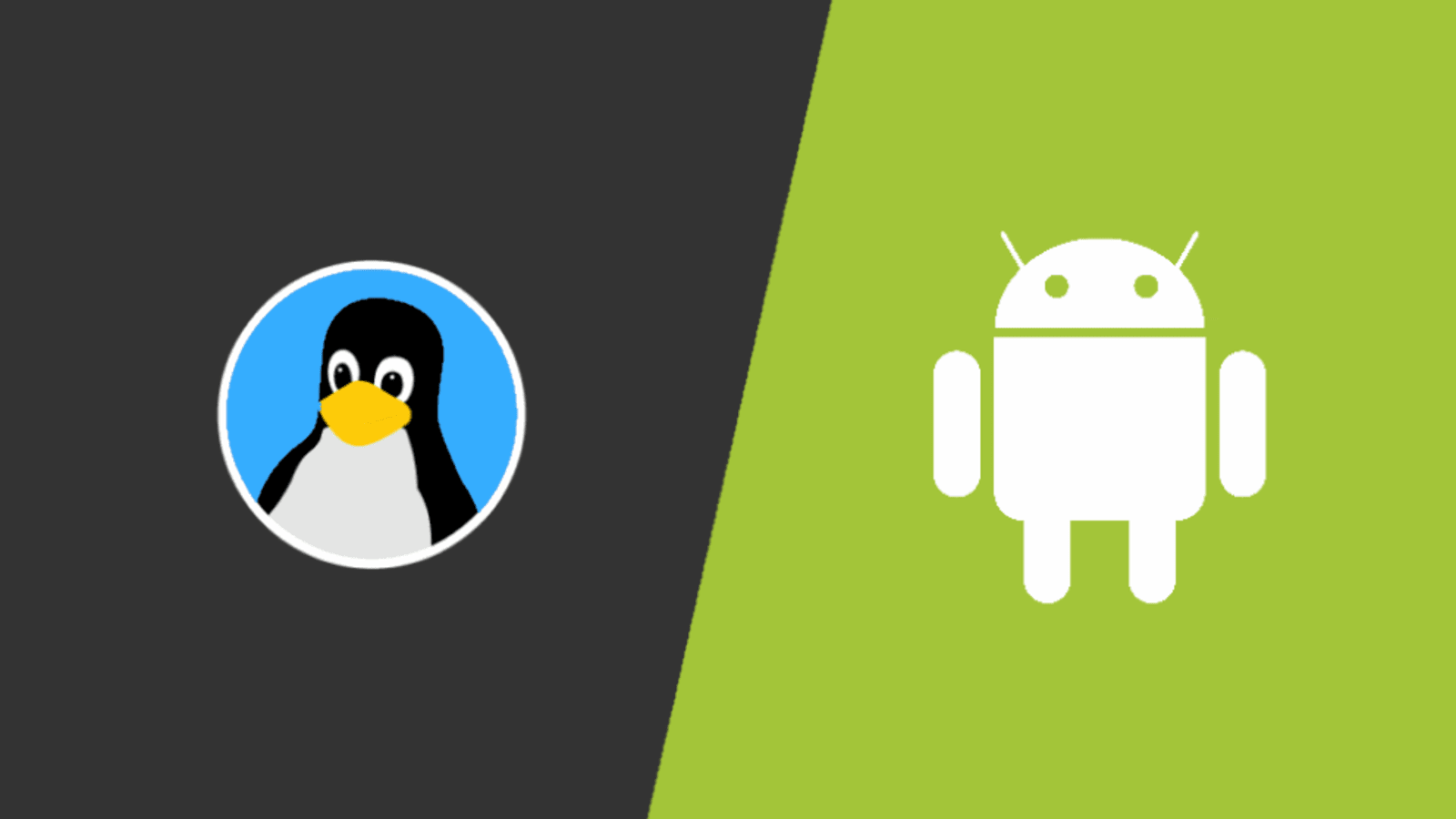
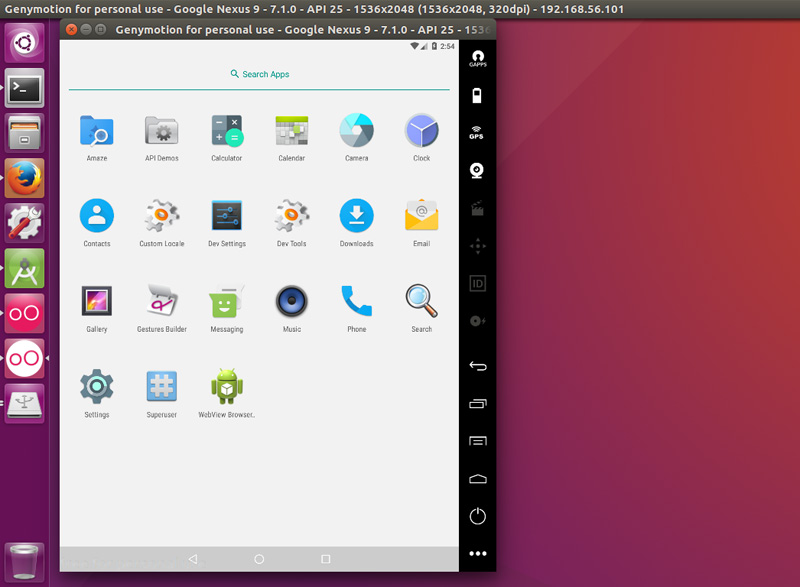
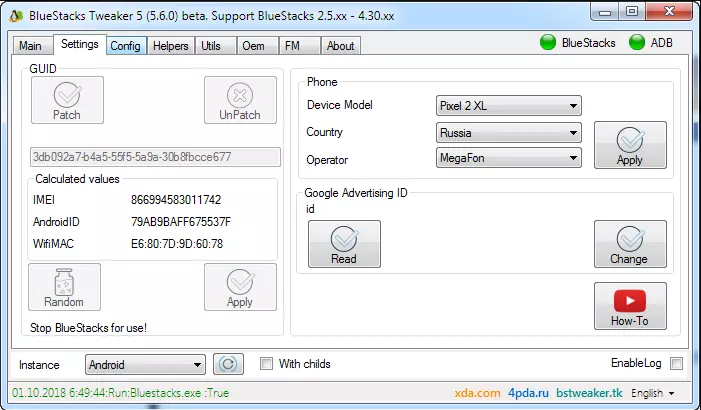

Discussion about this post