Nox Player là một trong những giải pháp giả lập Android phổ biến, giúp bạn chạy ứng dụng và game Android trên máy tính một cách thuận tiện. Tuy nhiên, với những máy tính cấu hình yếu, việc chạy Nox Player có thể gặp phải hiện tượng giật lag, đơ máy, làm ảnh hưởng đến trải nghiệm sử dụng. Vì vậy cách tăng tốc Nox Player trên máy tính cấu hình yếu là một trong những vấn đề được nhiều người dùng quan tâm hiện nay.
- Xem thêm: Cách thiết lập NoxPlayer để mở nhiều Tab
Trong bài hôm nay, Máy Tính Giả Lập sẽ chia sẻ thủ thuật cách tăng tốc Nox Player dành cho máy tính cấu hình yếu, giúp bạn nâng cao hiệu suất và trải nghiệm sử dụng ứng dụng Android mượt mà hơn. Những tips hữu ích và tối ưu hóa cài đặt sẽ giúp bạn tận dụng tối đa tài nguyên máy tính và cải thiện khả năng chạy Nox Player một cách hiệu quả nhất. Cùng xem chi tiết bài viết nhé!
Bật Virtualization Technology để tăng tốc Nox Player
Hey bạn! Bạn đang dùng Nox Player chơi game và muốn trải nghiệm tốt hơn? Đừng lo, mình sẽ hướng dẫn cách bật Virtualization Technology để tăng tốc Nox Player đấy! Cùng nhau xem qua các bước sau để làm điều đó nhé!
Kiểm tra xem Virtualization Technology đã được bật hay chưa
Đầu tiên, hãy kiểm tra xem bạn đã bật Virtualization Technology chưa nha. Có hai cách để làm điều này:
Cách 1: Kiểm tra trên Nox Player
Khi bạn khởi động Nox Player, nếu bạn thấy lời nhắc như hình ảnh bên dưới, điều đó có nghĩa là bạn chưa bật Virtualization Technology. Đừng lo lắng, chỉ cần làm theo hướng dẫn bên dưới đây để bật nó.
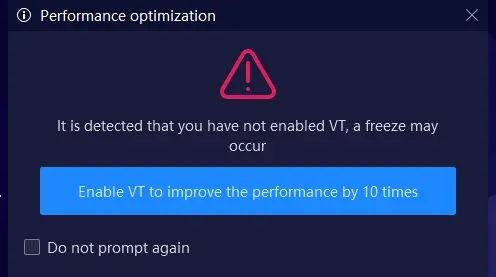
Cách 2: Kiểm tra thông tin hệ thống trên chính Nox Player
Nếu bạn muốn kiểm tra thông tin hệ thống của mình, trình giả lập sẽ tự động kiểm tra xem máy tính của bạn đã bật Virtualization Technology hay chưa. Để kiểm tra, bạn có thể thực hiện các bước như hình bên dưới.
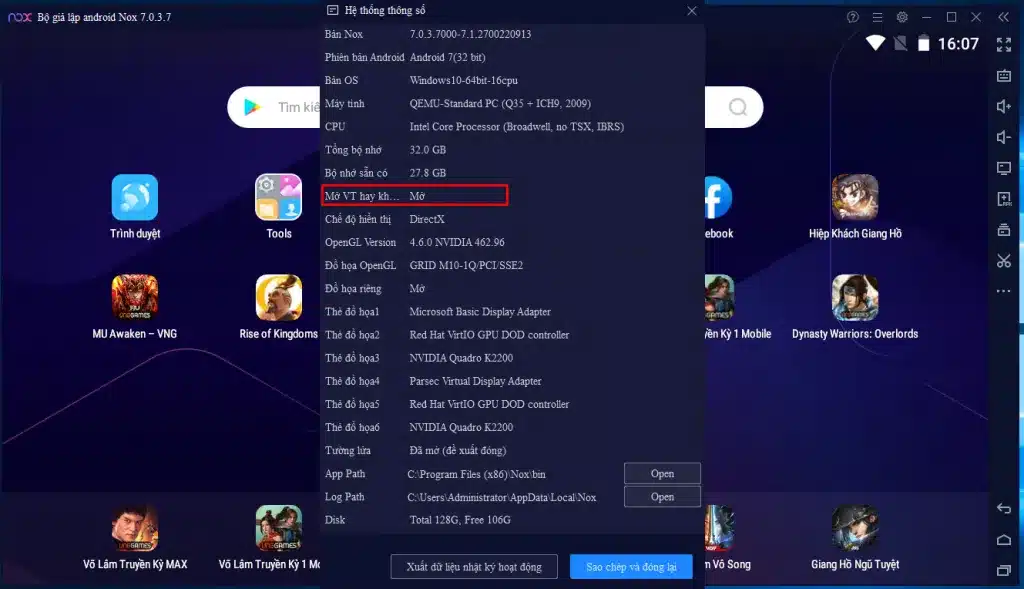
Hướng dẫn bật Virtualization Technology
Bước 1: Vào BIOS bằng cách nhấn F2/Delete liên tục trong khi khởi động máy tính.
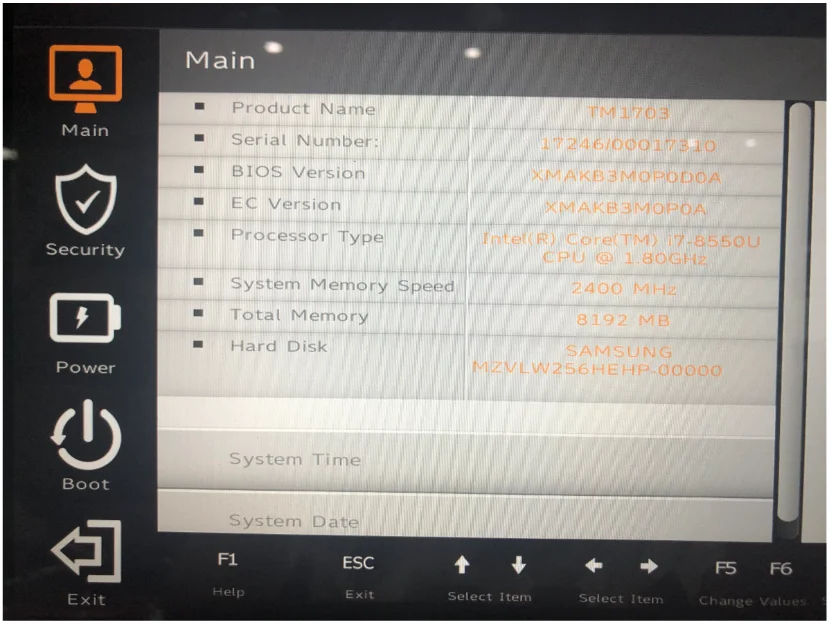
Lưu ý: Nếu bạn đang sử dụng laptop Lenovo THINKPAD, hãy nhấn phím F1, còn trên các dòng laptop khác thì hãy nhấn phím F2. Còn nếu bạn đang dùng desktop DELL, thì hãy nhấn phím ESC, và trên các desktop khác, hãy nhấn phím F12.
Bước 2: Sau khi vào BIOS, nhấp vào “Advanced” > “Processor” > “CPU” > “Virtual or virtualization”.
Bước 3: Tiếp theo, hãy cài đặt tùy chọn “Virtualization Technology” để bật nó.
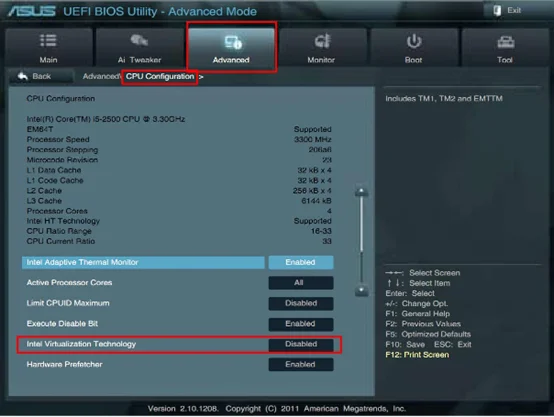
Bước 4 Nhấn “Save” (thường là F10) để lưu và thoát (Save & Exit).
Sau khi làm xong các bước trên, hãy khởi động lại máy tính của bạn để các thay đổi có hiệu lực.
Định cấu hình lại cho CPU và RAM của NoxPlayer
Chơi game là chuyện thú vị nhưng để có trải nghiệm tốt nhất, bạn cần thiết lập lại cấu hình CPU và RAM được gán cho NoxPlayer. Điều này đảm bảo rằng bạn có hiệu suất chơi game tối ưu.
Bước 1: Mở NoxPlayer và nhấp vào nút “Settings” ở phía trên bên phải của NoxPlayer.
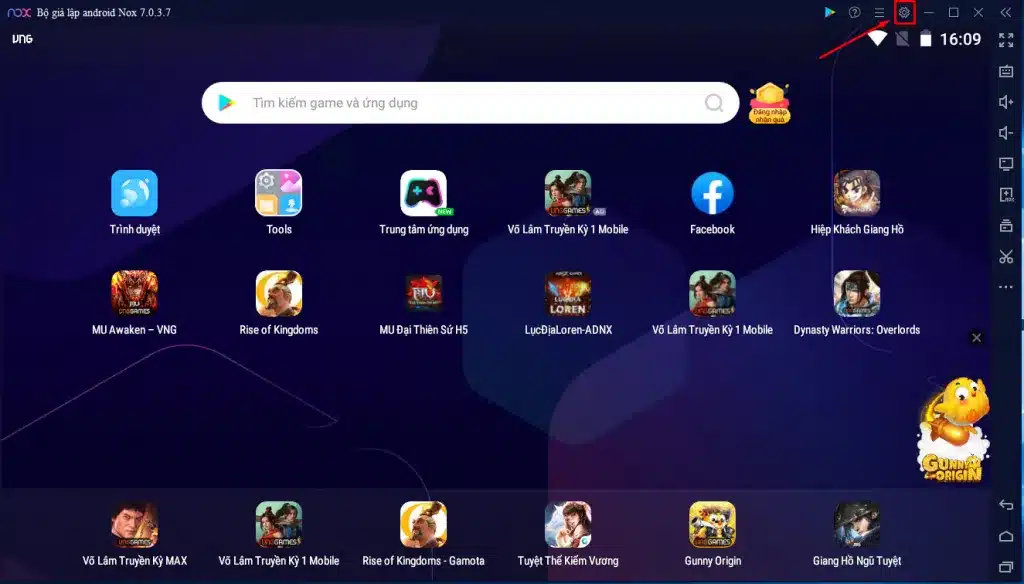
Bước 2: Tiếp theo, nhấp vào “Performance settings” và bạn có thể chọn số lượng CPU và Memory cho NoxPlayer.
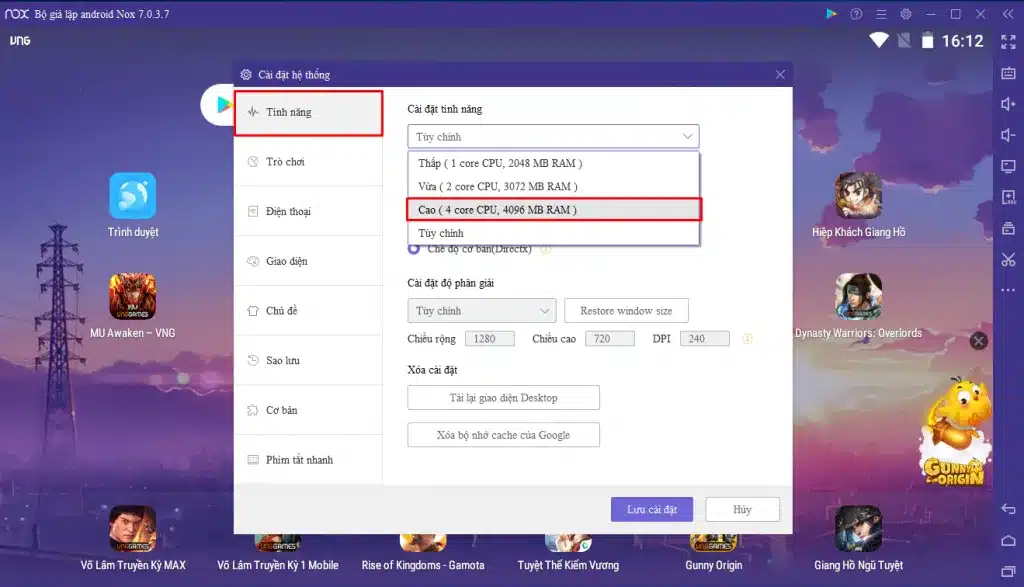
Bước 3: Đừng quên nhấp “Save settings” và khởi động lại NoxPlayer để các thay đổi có hiệu lực.
Nhưng cẩn thận nha!
Trước khi bạn tùy chỉnh số lượng CPU và Memory, hãy đảm bảo rằng máy tính của bạn có đủ khả năng để xử lý. Nếu không, việc thiết lập quá cao có thể gây ra một số vấn đề khác cho NoxPlayer. Nếu bạn không biết thông tin cấu hình máy tính của mình, hãy làm theo các bước dưới đây để kiểm tra nhanh:
Cách 1: Kiểm tra trên NoxPlayer
Nhấp vào nút “Option” ở phía trên bên phải của NoxPlayer.
Sau đó, nhấp vào “System info” để xem cấu hình phần cứng máy tính và thông tin hệ thống.
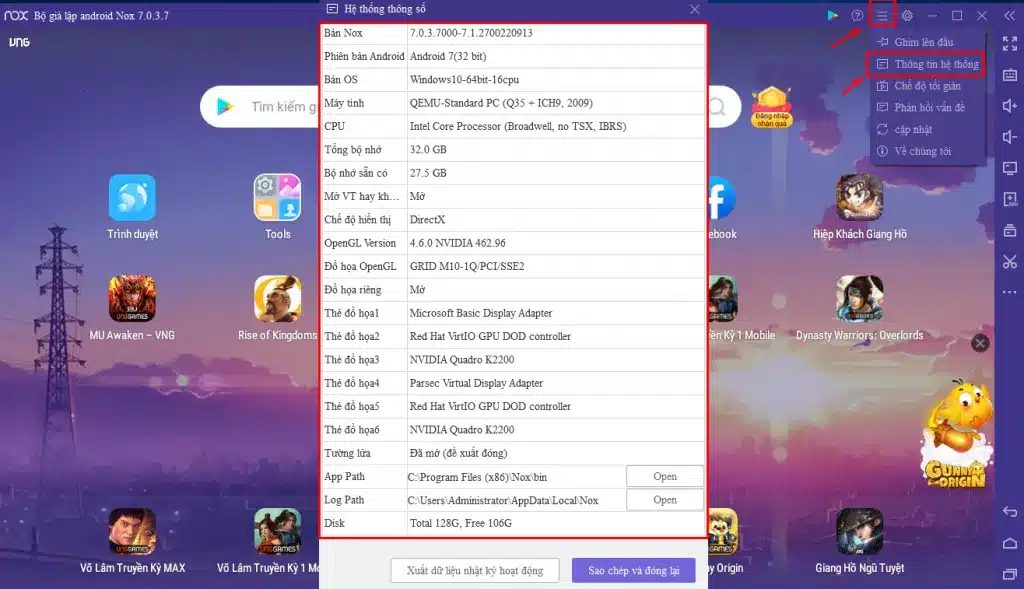
Cách 2: Kiểm tra trên PC
Nhấn “Windows” + “R” để mở ứng dụng “Run”.
Nhập “dxdiag” và nhấp vào “OK”.
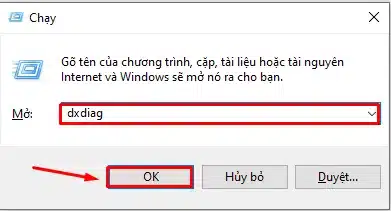
Sẽ hiện ra thông tin về cấu hình phần cứng máy tính của bạn.
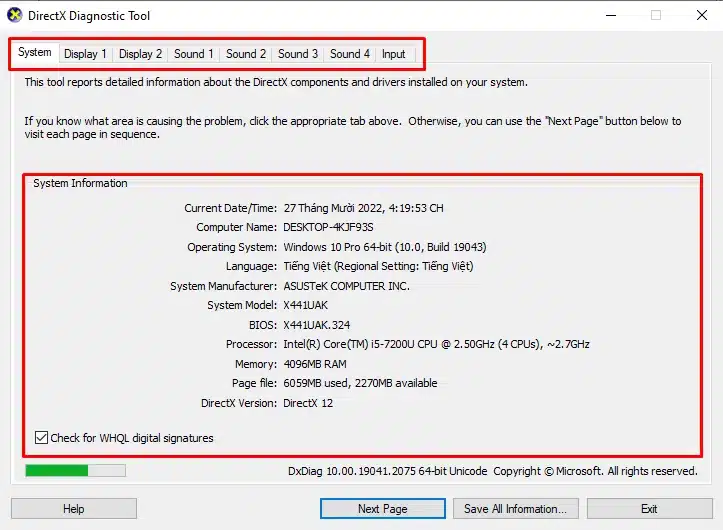
Chế độ FPS cao (120FPS)
Để có trải nghiệm chơi game mượt mà và thú vị hơn, bạn có thể bật chế độ FPS cao (120FPS) trong NoxPlayer.
Bước 1: Mở NoxPlayer và nhấp vào nút “Settings” ở phía trên bên phải của NoxPlayer.
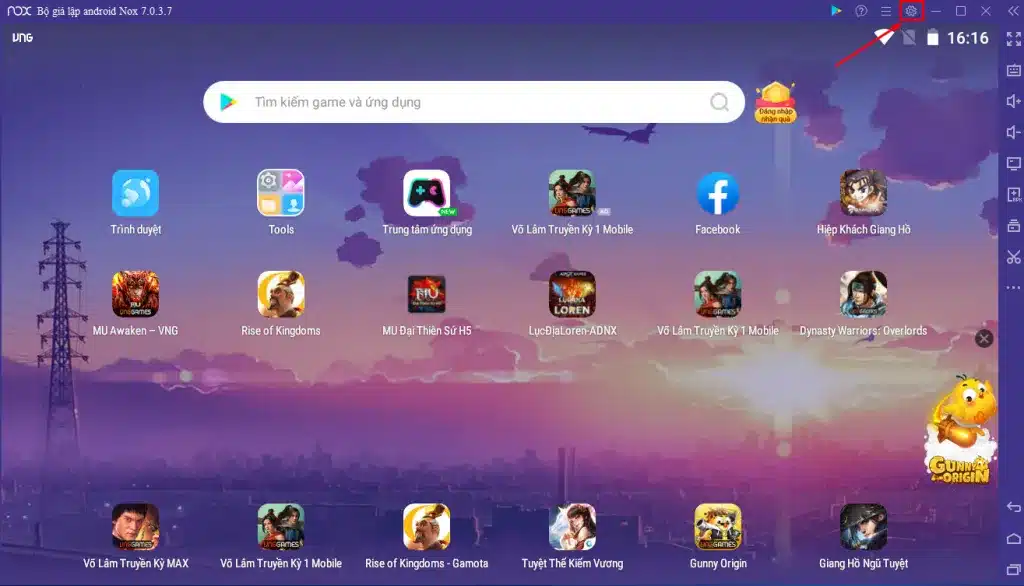
Bước 2: Tiếp theo, nhấp vào “Game settings” và bật chế độ FPS cao (120FPS).
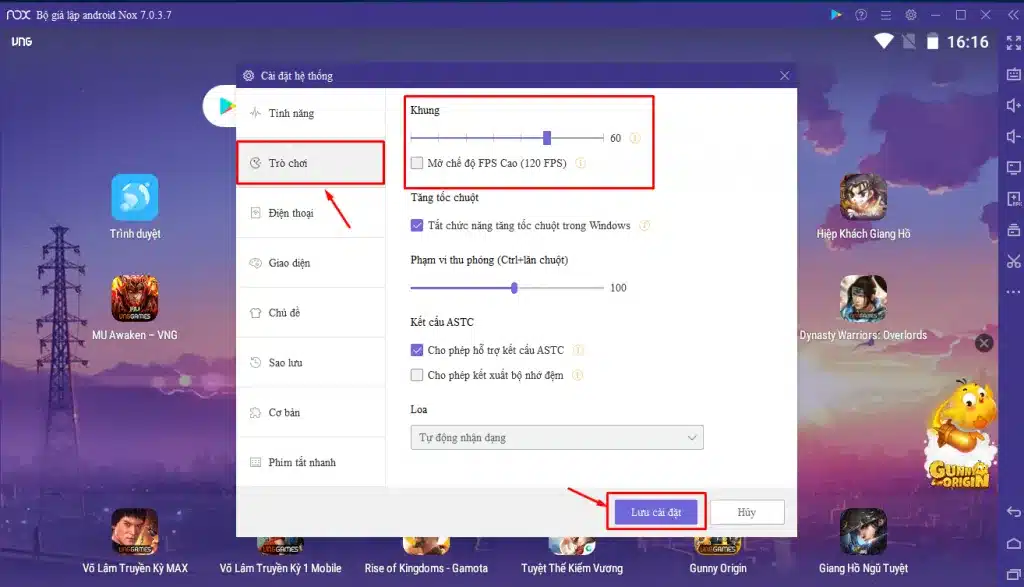
Bước 3: Cuối cùng, đừng quên nhấp “Save settings” và khởi động lại NoxPlayer.
Dọn dẹp bộ nhớ đệm trên đĩa (Disk cache)
Để giúp NoxPlayer hoạt động mượt mà hơn, hãy dọn dẹp bộ nhớ đệm trên đĩa.
Bước 1: Mở NoxPlayer và nhấp vào nút “Settings” ở phía trên bên phải của NoxPlayer.
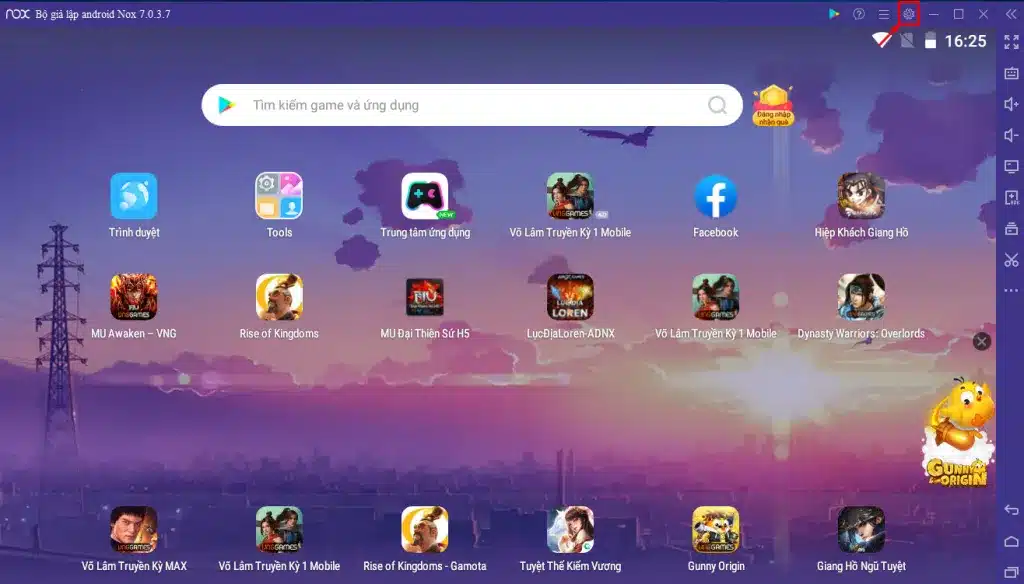
Bước 2: Tiếp theo, chọn “Clean & Backup” và nhấp “Clean up”.
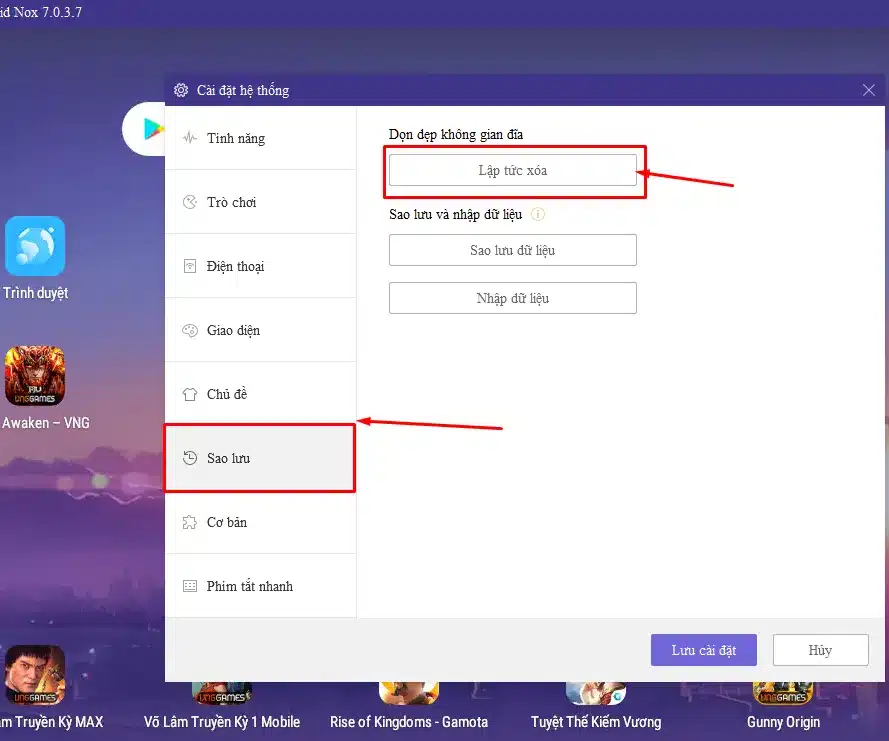
Lưu ý: Trong quá trình clean up, nếu bạn đang sử dụng tài khoản guest trong một số game cụ thể, hãy đảm bảo rằng bạn đã liên kết bằng tài khoản thực để tránh mất dữ liệu. Hãy sao lưu dữ liệu trước khi bạn clean bộ nhớ cache của đĩa.
Nâng cấp card đồ họa (drivers card đồ họa)
Chuẩn bị lên đường trải nghiệm game mà màn hình bỗng dưng đen xì, FPS giật giật như trò chơi chậm chạp vậy thì chắc chắn sẽ làm hỏng cả niềm vui! Nhưng đừng lo, vấn đề này thường liên quan đến Drivers Card Đồ Họa đấy! Hãy để mình gợi ý một số giải pháp hữu ích để bạn khắc phục ngay thôi!_
Chuyển đến bộ xử lý hiệu suất cao
Vậy là mình đã xác định được lý do gây ra sự khó chịu khi chơi game – đó chính là Card Đồ Họa và Drivers của nó. Để cải thiện tình hình này, hãy cùng nhau chuyển sang dùng bộ xử lý hiệu suất cao nào! NVIDIA và AMD là hai cái tên đáng tin cậy mà chúng ta sẽ dùng, dưới đây là hướng dẫn đơn giản để chuyển sang chế độ hiệu suất cao này!_
1. Cách chuyển sang NVIDIA Graphics Card Drivers
Đối với những ai sử dụng máy tính có cả Card Đồ Họa tích hợp của Intel và Card Đồ Họa rời của NVIDIA, hãy thực hiện những bước sau đây để cải thiện hiệu suất của NoxPlayer:
- Nhấp chuột phải vào màn hình Windows của bạn, rồi chọn “Bảng điều khiển NVIDIA” từ menu xuất hiện.
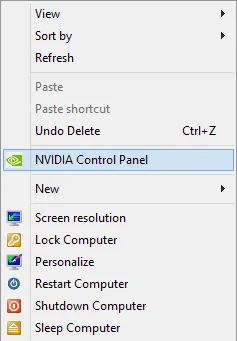
- Tiếp theo, nhấp vào “Manage 3D settings” sau đó chọn tab “Global Settings” như hình dưới đây:
- Trong menu thả xuống “Bộ xử lý đồ họa ưu tiên”, hãy chọn “High-performance NVIDIA processor”.
- Cuối cùng, nhấp vào “Apply” ở phía dưới cùng bên phải của cửa sổ để áp dụng thay đổi.
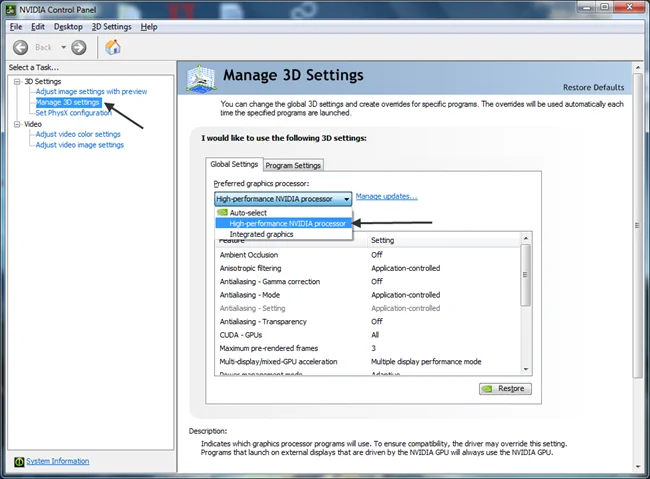
Nếu bạn muốn chỉ kích hoạt chế độ hiệu suất cao cho một phần mềm cụ thể, bạn có thể giữ nguyên cài đặt mặc định trong tab “Global Settings” và làm theo các bước sau đây:
- Chuyển đến tab thứ hai “Program Settings”.
- Nhấp vào menu drop-down bên dưới “Select a program to customize” và tìm “Nox App Player”.
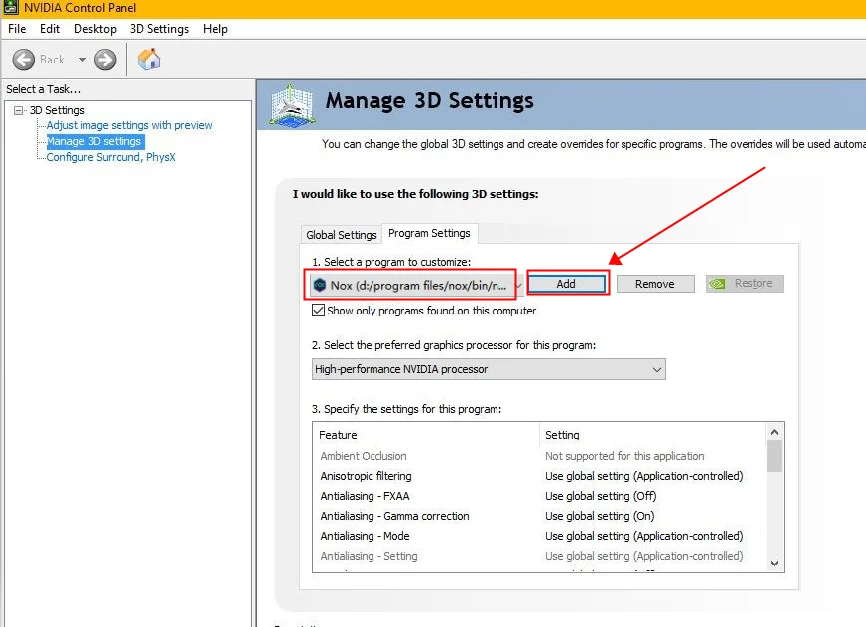
- Tiếp theo, trong menu drop-down của “Preferred graphics processor”, hãy chọn “High-performance NVIDIA processor” như bình thường.
- Cuối cùng, đừng quên nhấp vào “Apply” để lưu cấu hình.
2. Cách chuyển sang AMD Graphics Card Drivers
Đối với những ai sử dụng PC AMD với 2 Card Đồ Họa, hãy làm theo các bước sau để bật Card Đồ Họa hiệu suất cao:
- Đầu tiên, kiểm tra thông tin về hai Card Đồ Họa của bạn bằng cách thực hiện các bước sau:
- Nhấp vào menu Start — Run (hoặc nhấn Win + R).
- Nhập “devmgmt.msc” và nhấn “OK” để mở Trình quản lý thiết bị (Device Manager).
- Trong Device Manager, mở “Display adapters” để xem có hai Card Đồ Họa hay không.
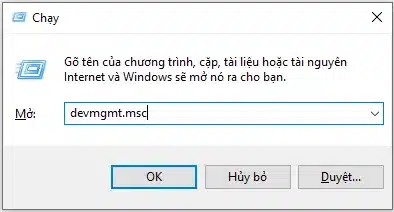
- Nếu bạn tìm thấy một trong những Card Đồ Họa là AMD, bạn hãy làm theo hướng dẫn dưới đây:
- Kích hoạt Card Đồ Họa hiệu suất cao cho PC AMD bằng cách mở “Catalyst Control Center”.
- Nhấp vào “Power” ở bảng điều hướng bên trái — “Switchable Graphics Application Settings”.
- Tìm “NoxPlayer” trong danh sách và đặt Cài đặt đồ họa của nó thành “High Performance”.
- Đừng quên nhấp vào “Apply” ở góc dưới cùng bên phải của cửa sổ. Với một số máy tính, bạn có thể cần khởi động lại để kích hoạt các thay đổi.
- Cập nhật card đồ họa (Graphics Card Drivers)
Nhấn phím “Windows” + “X” và nhấp vào “Device Manager”
Chọn Graphics Card Drivers mà bạn muốn cập nhật
Nhấp vào nút “Update” trên đầu cửa sổ
Chọn tùy chọn đầu tiên để cập nhật Graphics Card Drivers
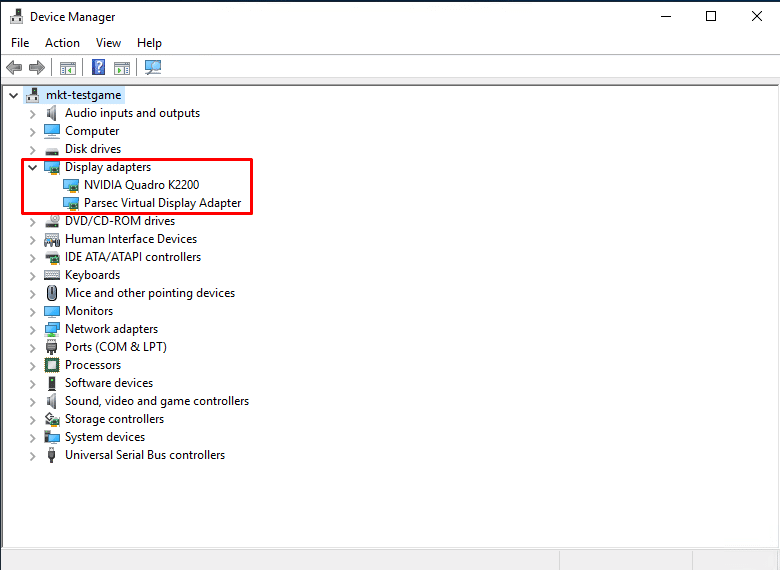
3. Sử dụng các thiết bị làm mát cho pc của bạn
Để tránh tình trạng máy tính quá nóng gây ảnh hưởng đến hiệu suất của Card Đồ Họa, hãy sử dụng các thiết bị làm mát phù hợp. Bạn có thể chọn giữa các quạt làm mát, tấm làm mát hoặc các giải pháp tản nhiệt nước để giữ cho máy tính luôn trong tình trạng mát mẻ và ổn định.
4. Điều chỉnh cài đặt trong game
Cuối cùng, hãy điều chỉnh cài đặt trong game để có trải nghiệm tốt hơn. Bạn có thể làm sạch dung lượng của Disk trên Nox Player để cải thiện hiệu suất, và dưới đây là hướng dẫn cụ thể:
- Mở NoxPlayer và nhấp vào “Mul-drive” trên thanh công cụ hoặc chỉ cần nhấp vào biểu tượng “Multi-drive” trên màn hình PC.
- Chọn instance mà bạn muốn làm sạch và nhấp vào nút “cleanup”.
- Bạn cũng có thể dọn dẹp ổ đĩa trong khi NoxPlayer đang chạy, chỉ cần nhấp vào nút “Settings” ở phía trên bên phải, sau đó chọn “Clean & Backup” và tiếp tục nhấp vào “Clean up” để giải phóng dung lượng ổ đĩa.
Cách clean up dung lượng của Disk trên Nox Player để tăng tốc Nox Player
Bước 1: Mở NoxPlayer và nhấpvào “Mul-drive” trên thanh công cụ hoặc chỉ cần nhấp vào biểu tượng “Multi-drive” trên màn hình PC.
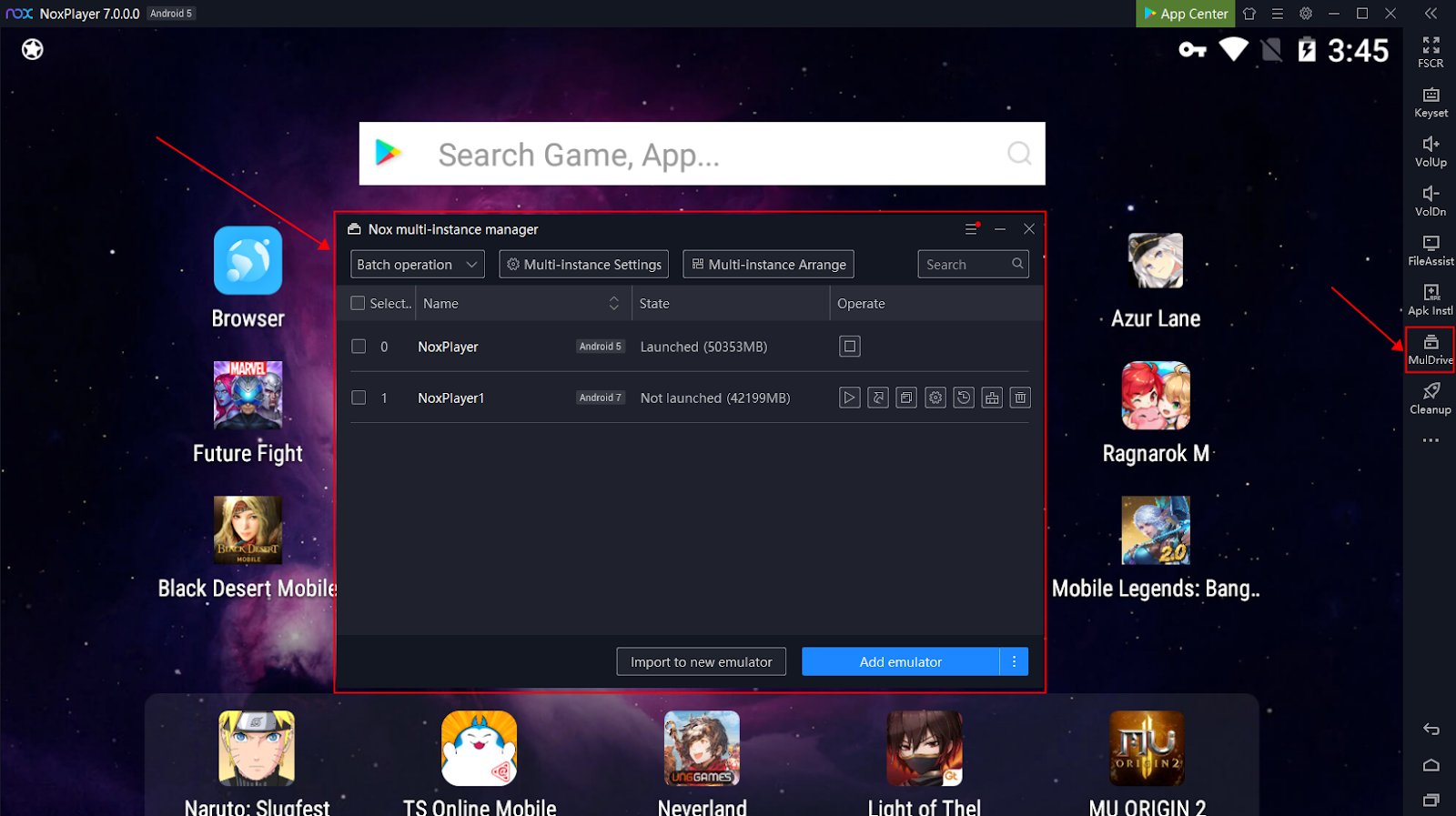
Bước 2: Chọn instance mà bạn muốn làm sạch và nhấp vào nút cleanup.
Bạn cũng có thể dọn dẹp ổ đĩa trong khi NoxPlayer đang chạy, chỉ cần nhấp vào nút “Settings” ở phía trên bên phải sau đó chọn “Clean & Backup” tiếp tục nhấp vào “Clean up” để dọn dẹp dung lượng ổ đĩa
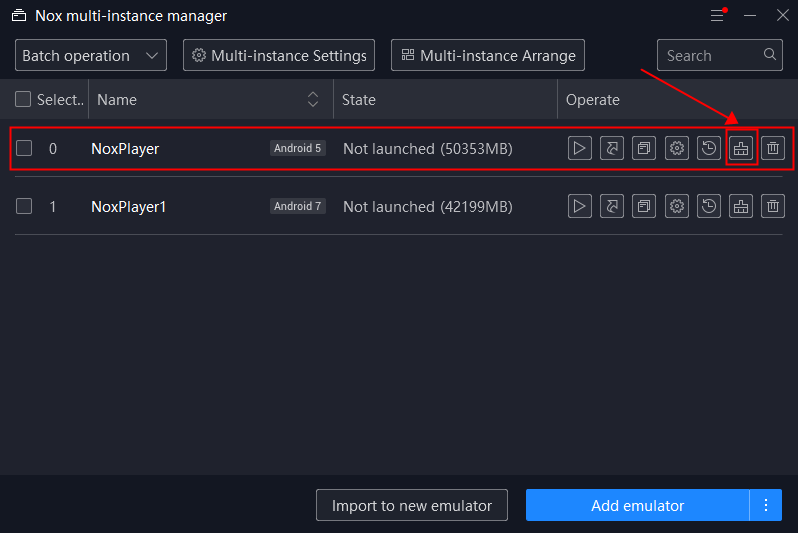
Lưu ý khi làm sạch dung lượng
- Không hủy quá trình dọn dẹp để tránh mất dữ liệu quan trọng.
- Đừng đóng NoxPlayer trong khi quá trình dọn dẹp đang diễn ra.
- Nếu bạn đang sử dụng guest account cho một số trò chơi cụ thể, hãy liên kết dữ liệu trò chơi với tài khoản thực của bạn. Tránh trường hợp không thể khôi phục dữ liệu tài khoản khách.
- Hãy sao lưu dữ liệu phòng trường hợp mất mát dữ liệu không mong muốn.
Cứ thế mà thử ngay các giải pháp trên, bạn sẽ nhận thấy trải nghiệm game của mình đã được cải thiện đáng kể! Hãy tận hưởng những giờ phút vui vẻ và hồi hộp khi chơi game mà không còn lo FPS dropping hay màn hình đen nữa nhé! Chúc bạn thành công!
Kết luận
Hy vọng qua những thủ thuật và hướng dẫn cách tăng tốc Nox Player dành cho máy cấu hình yếu mà chúng tôi đã chia sẻ trong bài viết này, bạn đã tìm thấy giải pháp thích hợp để nâng cao hiệu suất và trải nghiệm chạy ứng dụng Android trên máy tính của mình. Bằng việc áp dụng những tips tối ưu hóa cài đặt và tận dụng tối đa tài nguyên máy tính, bạn sẽ có thể trải nghiệm Nox Player một cách mượt mà và ổn định hơn, đồng thời tận hưởng những ứng dụng Android yêu thích mà không gặp phải các vấn đề trở ngại.
Nếu bạn muốn biết thêm thông tin và những cách tùy chỉnh khác cho Nox Player, hãy truy cập vào trang web của chúng tôi để có thêm nhiều hướng dẫn chi tiết và bài viết hữu ích khác. Cảm ơn bạn đã đọc và hy vọng rằng những chia sẻ trong bài viết đã hỗ trợ bạn tối ưu hóa trải nghiệm giả lập Android trên máy tính. Hẹn gặp lại bạn trong những bài viết tiếp theo trên trang web Maytinhgialap.com.

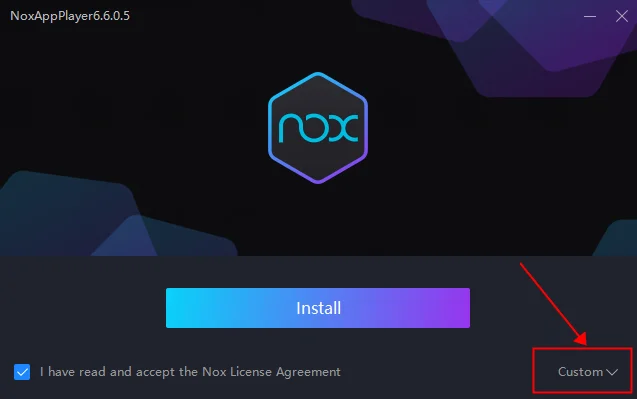

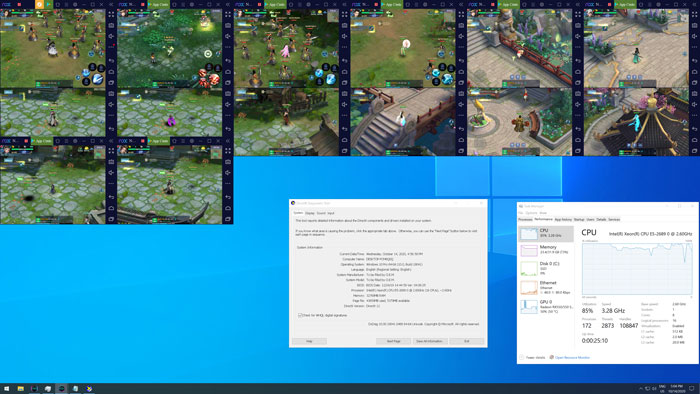
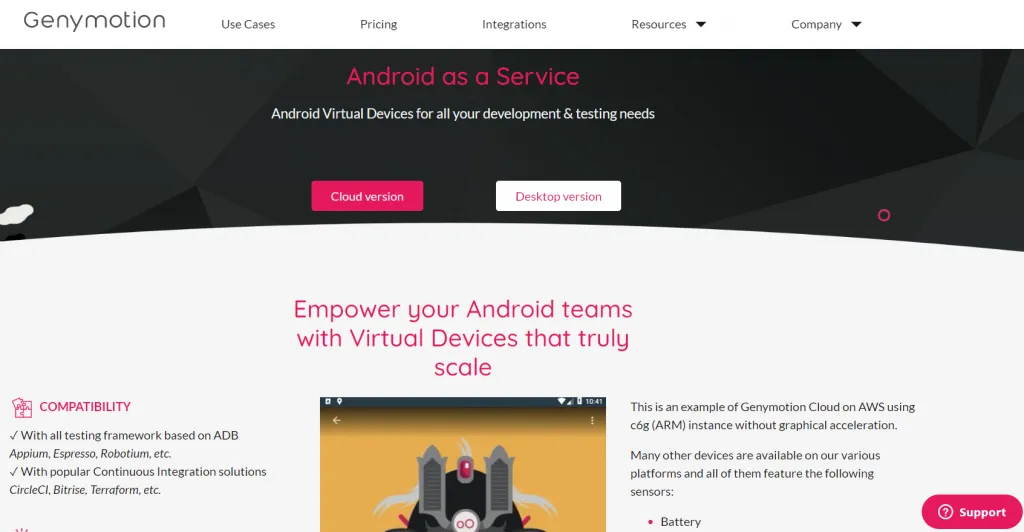

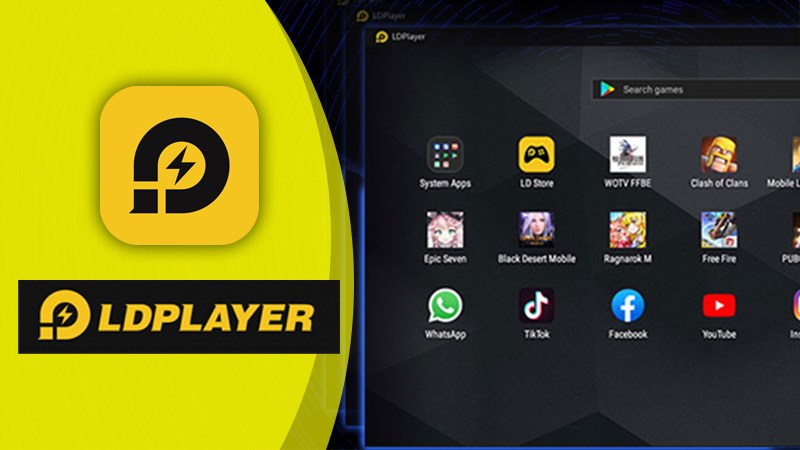
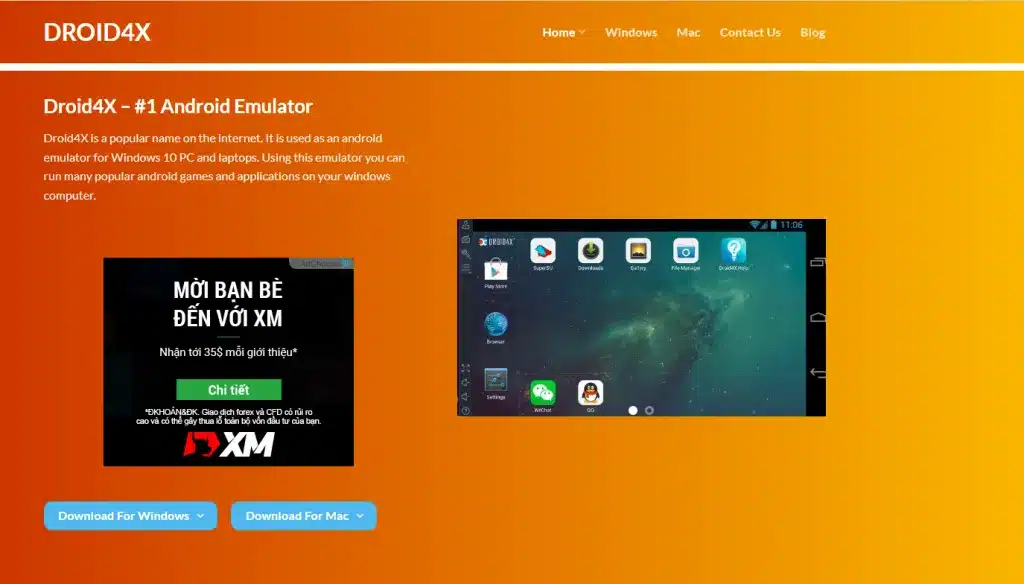
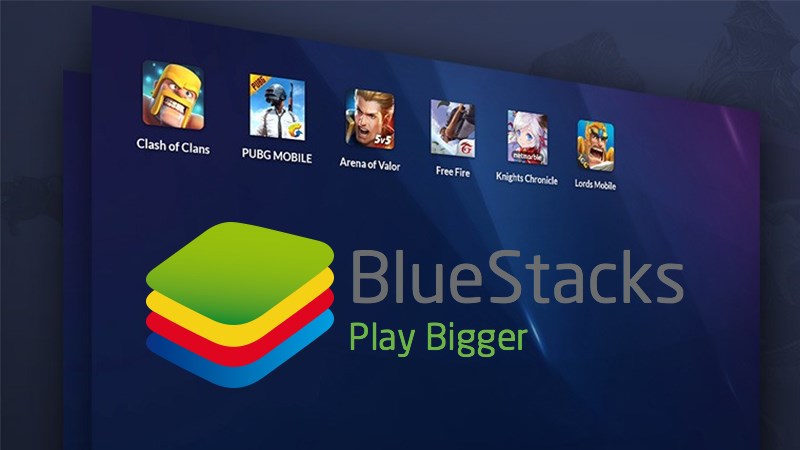
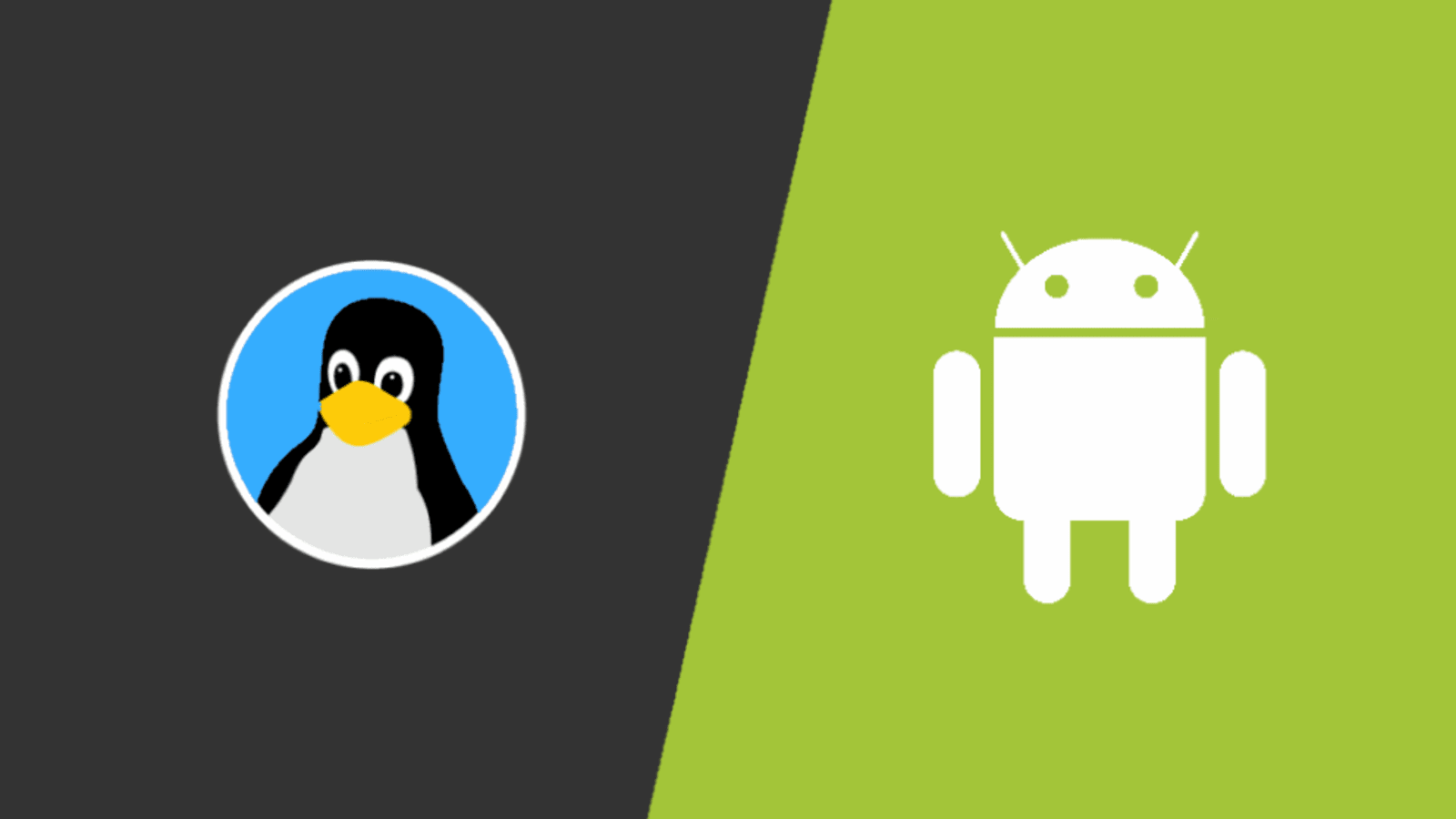
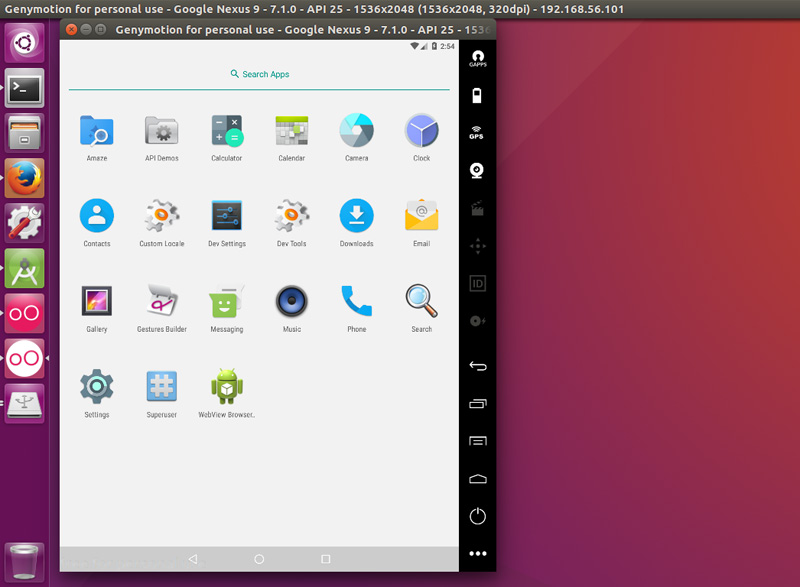
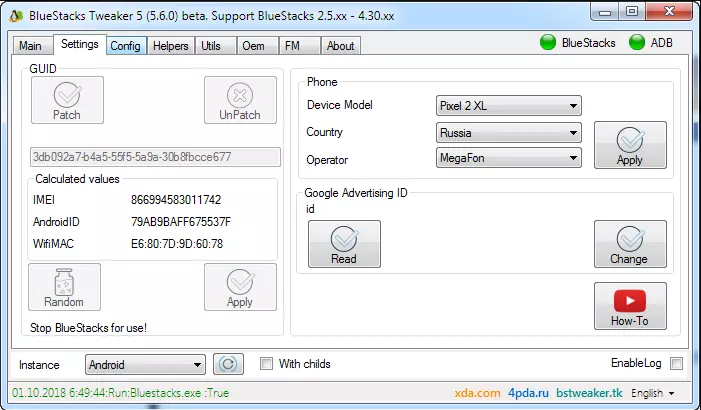

Discussion about this post